Your Photos library holds all your photos, albums, slideshows, and print projects. If your library is large, and you want to free up storage space on your Mac, turn on iCloud Photo Library and use Optimize Mac Storage, or move your library to an external drive.
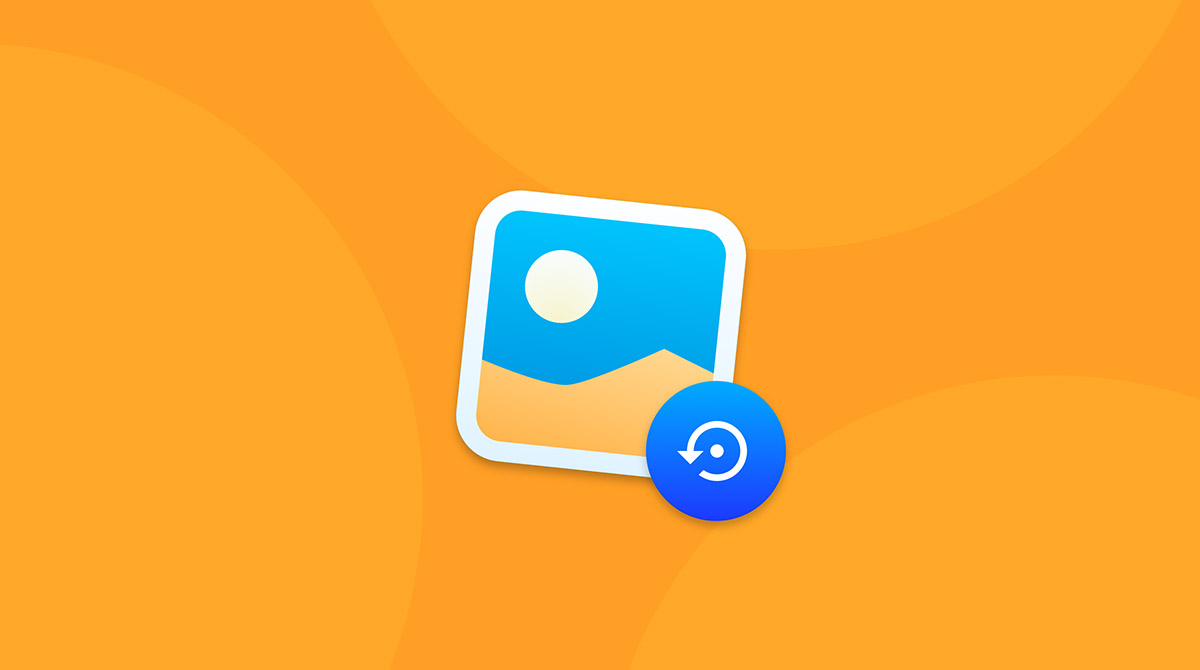
Nov 12, 2019 How to Back Up iCloud Photo Library to a Mac. Open the Photos app on your Mac by clicking its icon in the Dock. Click Photos in the menu bar and select Preferences from the drop-down menu. Choose the iCloud tab in the preferences screen. Check the box in front of iCloud Photos. Jun 04, 2015 The Google Photos Backup App only has options to Backup iPhoto (as well as your Pictures Folder by default), there is no option to select your Photos Library Database. I originally selected to backup both my iPhoto Library as well as my Pictures Folder and it seemed to be correctly pickup all my photos (around 14,000).
Before you start, be sure to back up your library.
Prepare your drive
You can store your library on an external storage device, such as a USB or Thunderbolt drive formatted as APFS or Mac OS Extended (Journaled).1 Find out how to check the format of your external storage device.
To prevent data loss, Apple doesn't recommend storing photo libraries on external storage devices like SD cards and USB flash drives, or drives that are shared on a network.
Move your Photos library to an external storage device
- Quit Photos.
- In the Finder, go to the external drive where you want to store your library.
- In another Finder window, find your library. The default location is Users > [username] > Pictures, and it's named Photos Library.
- Drag your library to its new location on the external drive. If you see an error, select your external drive's icon in the Finder, then choose File > Get Info. If the information under Sharing & Permissions isn't visible, click , then make sure the 'Ignore ownership on this volume' checkbox is selected. If it's not selected, click to unlock it, enter an administrator name and password, then select the checkbox.2
- After the move is finished, double-click Photos Library in its new location to open it.
- If you use iCloud Photo Library, designate this library as the System Photo Library.
Delete original library to save space
After you open your library from its new location and make sure that it works as expected, you can delete the library from its original location.
In a Finder window, go back to your Pictures folder (or whichever folder you copied your library from) and move Photos Library to the trash. Then choose Finder > Empty Trash to delete the library and reclaim disk space.
Open another Photos library
If you have multiple libraries, here's how to open a different one:
- Quit Photos.
- Press and hold the Option key while you open Photos.
- Select the library that you want to open, then click Choose Library.
Photos uses this library until you open a different one.
Learn more
If you have a permissions issue with your library, you might be able to resolve the issue by using the Photos library repair tool.
1. You can't move your library to a disk that's used for Time Machine backups.
2. If the volume isn't formatted APFS or Mac OS Extended (Journaled), or has been used for Time Machine backups but hasn't been erased, this checkbox will either not be present, or won't be selectable after unlocking. Erase and reformat the drive for this option to be available.
Apple's iCloud Photo Library service works seamlessly to sync and back up your images and video across all of your Apple devices to iCloud — but if you're serious about keeping your irreplaceable photos and video safe, you'll want a redundant (second) backup. Because as they always say, you can never have too many backups! And it's better to be safe than sorry, honestly.
Backing up your photos can take the form of a local backup on your own drive or an external source, a secondary online backup, or both. Here's how to do it all.
How to back up iCloud Photo Library to your Mac's hard drive
The best way to back up the images and video in iCloud Photo Library is to make sure you're downloading all your content onto your Mac.
Note: If you plan to back up your entire digital library to your Mac's hard drive, you'll likely want to do it on a desktop Mac with a 1TB drive or higher. Otherwise, consider backing up to an external drive.
Launch the Photos app on your Mac.
Source: iMore
- Click Photos in the App menu in the upper left corner of your screen.
Select Preferences from the drop-down menu.
Source: iMore
- Click the iCloud tab.
Click Download Originals to this Mac.
Source: iMore
Your Mac will now download full-resolution copies of all your images to your Mac's hard drive, stored inside your Photos app library.
How to back up your iCloud Photo Library content to an external drive
There are two ways to back up your iCloud Photo Library to an external drive: by backing up your Photos library automatically, or manually. (You can also export sections of your library if you don't want to back up the whole thing.)
Back up your Photos library automatically
If you've turned on the Download Originals option for your Photos library, you can back up your Photos library as part of your regular backup routine. Whether you use Time Machine or clone your hard drive using SuperDuper! or Carbon Copy, your Photos library (and all images and video automatically downloaded from iCloud) will be backed up as well. (And if you don't currently use a backup service, well... now's a good time to start!)
Back up your Photos library manually
If you've turned on the Download Originals option for your Photos library but don't want to back it up automatically, you can always copy your Photos library to an external drive at regular intervals.
- Connect an external drive to your Mac via USB, USB-C, or Thunderbolt.
Open a new Finder window on your Mac.
Source: iMore
Click on Pictures in the sidebar.
Source: iMore
Drag your Photos Library to your external drive.
Source: iMore
- Wait for it to copy.
Create an external library for backing up iCloud Photo Library
I recommend setting a bi-weekly reminder for these steps, so you keep your Photos library regularly backed up.
How to back up portions of your iCloud Photo Library
Don't want to back up your entire library? You can export individual images and videos to your external drive.
- Connect an external drive to your Mac via USB, USB-C, or Thunderbolt.
Open the Photos app.
Source: iMore
- Select the photos and video you want to back up.
- Go to the File menu.
Hover over the Export option.
Source: iMore
Select either Export # Photos or Video or Export Unmodified Original for # Photos or Videos.
Source: iMore
Select an option for File Name and Subfolder Format, and then input your text as desired.
Source: iMore
Press Export.
Source: iMore
- Choose your external drive.
- Press Export Originals.
How to make an online backup of your iCloud Photo Library
Even though your entire iCloud Photo Library is (as the name implies) stored online in iCloud, it's worth considering a second online backup as one of your redundancies.

If you store your entire iCloud Photo Library on your Mac
Good news: If you already use a service to back up your hard drive and you've synced your full iCloud Photo Library to your Mac, it's easy to back it all up. (If not, consider it a good time to start!)
If you don't store your iCloud Photo Library on your Mac
If you don't store your iCloud images locally, this is a bit trickier: you can use the external drive method to export portions of your library to an external drive, then sync that drive to your preferred online backup service, but it's a bit more labor-intensive. In general, this is why I tend to recommend backing up your full library to your Mac or storing a library on an external drive.
Any iCloud Photo Library backup questions?
Have any questions about how to back up your iCloud Photo Library, or about backups or iCloud Photo Library in general? Drop them in the comments below!
March 2020: These are still the proper steps to back up your iCloud Photo Library
Serenity Caldwell contributed to an earlier version of this guide.
iCloud Photo Library: The Ultimate Guide
Main
Power upAnker's PowerCore Wireless 10K charger is a battery pack without the fuss
Mac Photo Library Management
Anker is out with a new wireless battery pack that'll keep things ticking along no matter where you are.