- How To Back Up Itunes Library
- Find Itunes Library On Mac
- Move Itunes Library To External Drive
- How To Find Itunes Library Folder On Mac
- How To Find Itunes Library On Mac
If you want to find out where iTunes stores your library files, the following guide should help you find the iTunes library location on both your Windows and Mac machines. Read on to even learn how to change the locations on your computer.
Sep 11, 2017 Every now and then, an iTunes Library has problems. You may have tracks or songs that disappear in the library, but that are still in your iTunes Media folder. Or playlists may change or disappear. Or there may be other, inexplicable problems. One way to try and fix these issues is to rebuild your iTunes library. On Windows, the iTunes Library XML Location:1 entry in iTunesPrefs.xml is a Base 64 encoded Unicode string, so you'll need to decode it before you can use it. On my PC, it decodes to C:Documents and SettingsEmerickMy DocumentsMy MusiciTunesiTunes Music Library.xml. It should be relatively easy to decode this value using your language of choice; your platform may even provide utility. Note: Some versions of iTunes under Mac OS X Lion and Mountain Lion name this file 'iTunes Library.xml'. More information on this can be found here. To resolve this, please open the File Management tab in TRAKTOR`s Preferences and click on the exclamation mark next to.
iTunes Tips & Issues
iTunes Basic Learning
iTunes Converting Tips
iTunes Music Tips
iTunes Libary Tips
iTunes Connection Issues
iTunes Data Loss
Other iTunes Issues
iTunes provides you an easy way to add new files and organize existing files on its interface on your computer. The interface lets you view your files, their dates, and other information about your files. However, what you do not see in the list is where exactly your files are stored. iTunes has been quite confidential about it and it does not directly let users view the location of the stored files.
If you are curious and you would like to find out the iTunes library location on Windows or Mac, we have you covered. The following guide shows you the locations of the folders where iTunes stores your music and other media files on your computer’s storage. Once you have found where your files are actually located, you can play around with them just like any other files on your computer.
How to Find iTunes Library Locations on Computer
Finding the iTunes files location on a computer is extremely easy. This section should teach you how you find the folder on your PC or Mac computer.
Find iTunes Library Locations on Mac:
- Get to the desktop of your Mac so you are inside a Finder window.
- Click on the “Go” button at the top in your menu bar.
- Select the option that says “Home”. It will take you to your home directory.
- When the Home directory launches in Finder, open the folder named “Music” followed by iTunes.
- What you now see on your screen is the folder where the iTunes app stores your media files.
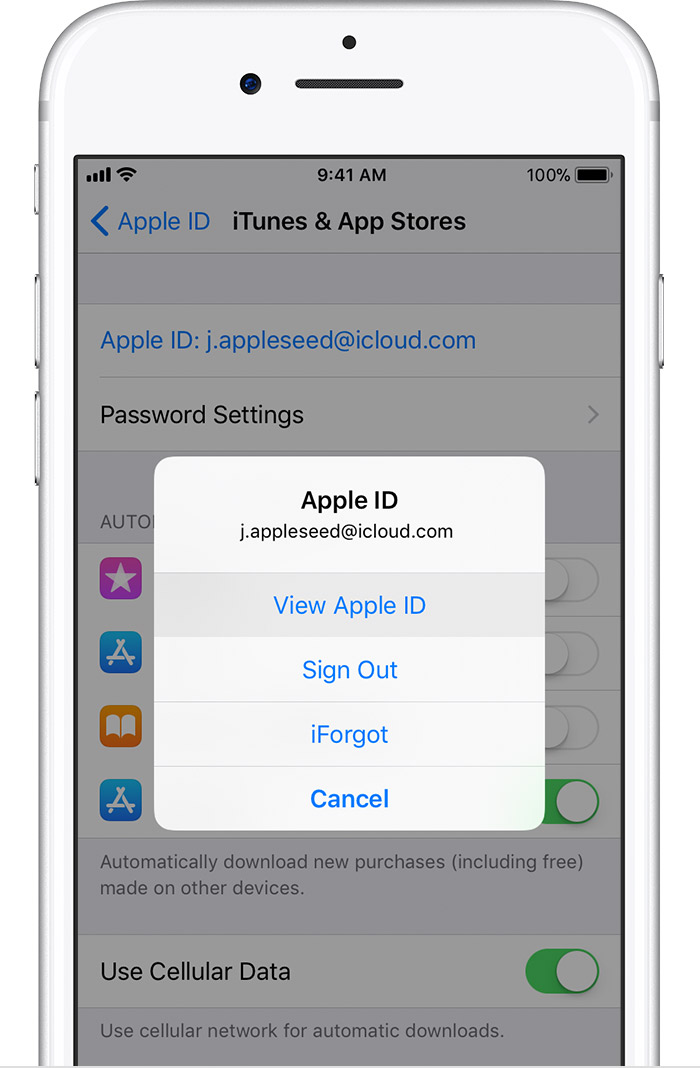
Find iTunes Library Locations on PC:
- All you need to do is open the File Explorer utility.
- Head to the C:Users[username]My MusiciTunes path.
- Once you are there, you should be able to see all of your iTunes media content.
How to Change iTunes Library Location
While the default iTunes storage folders are not that bad, you can change the locations on your computer if you would like. Once you change the location, iTunes will begin to store your newly imported files into your new location on your computer.
1. How to Change iTunes Library Location on Mac
Changing the iTunes files location on a Mac is pretty easy as you can do the task from within the iTunes app on your machine. You just need to modify an option in the settings and your task will be done. Here’s how you do it:
Step 1. Launch the iTunes app from Launchpad on your Mac.
How to Change iTunes Library Location on Mac – Step 1
Step 2. When the iTunes app launches, click on the iTunes menu at the top and select the option that says Preferences. It will open the iTunes settings screen on your Mac.
How to Change iTunes Library Location on Mac – Step 2
Step 3. When the settings menu opens, click on the last tab that says Advanced. Once you are there, click on the Change button given next to the iTunes Media folder location. You should be able to specify a new location for iTunes media files on your Mac.
How to Change iTunes Library Location on Mac – Step 3
2. How to Change iTunes Library Location on PC
Windows users can also easily change the iTunes storage location and that too from within the iTunes app. The following is how you do it.
Step 1. Launch the iTunes app and click on Edit followed by Preferences.
Step 2. Head to the Advanced tab and click on the Change button to change your iTunes media folder.
That’s how you change the iTunes media folder location on your Windows PC.
The Bottom Line
If you have not been able to find the iTunes media folder on your Windows PC or Mac, the above guide should help you find the folder very easily on your computer. It also teaches how you can change the default iTunes folder if you would like to do it.
How To Back Up Itunes Library
More Related Articles
Popular Articles & Tips You May Like
Product-related questions? Contact Our Support Team to Get Quick Solution >
Want to know how to fix the iTunes error – The file iTunes Library.itl cannot be read because it was created by a newer version of iTunes? Follow this guide to solve it.
Common iTunes Issues
iTunes Sync issue

iTunes Connect Problem
iTunes Backup and Restore
iTunes Music issue
Other iTunes issue
Find Itunes Library On Mac
In September, Apple released its newest iTunes version – 12.7 to the public, with a lot of changes. But according to user’s feedback, they seem not happy with this new iTunes version. Because iTunes 12.7 focuses solely on music, movies, TV shows, podcasts, and audiobooks, but the built-in App Store, apps and ringtone options have been removed.
Apple might have realized that “certain business partners might still need to use iTunes to install apps”, so in October, it has reintroduced the iTunes 12.6.3 to users with the Apps Store and ringtone coming back.
You might be one of many users who downgrade iTunes from 12.7 to 12.6.3. But after iTunes 12.6.3 installation, you need firstly to rebuild your iTunes library. Or it would remind you with the message saying “The file iTunes Library.itl cannot be read because it was created by a newer version of iTunes.”
This is a little disappointing and annoying. How to fix this iTunes Library.itl cannot be read issue? Don’t worry. You can try the method in the following to get rid of it successfully and easily.
How to Fix The File iTunes Library.itl Cannot Be Read
Step 1. Locate the iTunes Library.itl File
On Windows: Launch Computer option > Type in “iTunes Library.itl” in search bar > The file will be showed in the searching results.
How to Fix The File iTunes Library.itl Cannot Be Read on Windows – Step 1
On Mac: Launch Finder > Search “iTunes Library.itl” > Find it in the results.
How to Fix The File iTunes Library.itl Cannot Be Read on Mac – Step 1
Step 2. Delete The Tunes Library.itl File
After you find the iTunes Library.itl file, move it to Trash.
Move Itunes Library To External Drive
Step 3. Re-Launch iTunes 12.6.3
How To Find Itunes Library Folder On Mac
Run iTunes 12.6.3 again, and it would work properly and re-built the library for you. Now you can drag and drop all of your songs into the newly created library.
How to Fix The File iTunes Library.itl Cannot Be Read – Step 3
There is one thing you need to know: iTunes 12.6.3 is not the recommended version by Apple, because Apple isn’t providing technical support for this version, only for 12.7.
But iTunes 12.7 without Apps Store, apps and ringtones management is such a big problem. So if you really have such needs for app deleting, transferring, and ringtones making, adding, transferring, etc. we sincerely recommend the best iOS data managing tool – AnyTrans to help you with these tasks.
With AnyTrans, you would never suffer from iTunes 12.6.3 “iTunes Library.itl cannot be read” issue, but enjoy convenience of apps and ringtones managing options, which iTunes 12.7 cannot. Download and install it now, and follow these related and detailed guides to complete your tasks:
The Bottom Line
How To Find Itunes Library On Mac
With this method, the message “The file iTunes Library.itl cannot be read because it was created by a newer version of iTunes” would not come out any more. Besides, not just about iTunes 12.6.3, if you encounter this problems in other situations, you can apply this method to fix it, too. Besides, for apps and ringtones managements, AnyTrans would be your perfect choice. Why not give it a try now?
Product-related questions? Contact Our Support Team to Get Quick Solution >