Exit out of iTunes completely on your Mac computer. Select the Finder icon on the dock at the bottom of your desktop. Select the “Go” option in the Finder menu and select “Home” open up a Finder window displaying the home directory for your computer. Double click on the “Music” option and double click “iTunes”. Your library will transfer automatically to the new Apple Music app, Apple TV, and Apple Podcasts. And you’ll still have access to your favorite iTunes features, including your previous iTunes Store purchases, rentals, and imports and the ability to easily manage your library.
- Common iTunes Tips
- iTunes Backup/Restore Tips
- iTunes Library Tips
- iTunes Update Problems
Your playlist on iTunes is such a mess. Some of your songs don't exist anymore or some are having duplicates. Perhaps, some tracks that you want are still there in your iTunes Library. In such case, you would want to clear iTunes Library and then rebuild the Library from scratch. Well! That's a good idea. And we are going to share the same in this article. So, if you've no idea on how to clear iTunes Library and start over, just have a look on this post and get your answers.
How to Clear iTunes Library and Start Over
As the heading states, this section will let you know about clearing your iTunes Library from Windows as well as Mac computers. So, now, you won't be any more wondering 'how do I clear my iTunes library and start over'. Just don't go any further to learn but scroll down and you will get what you want.
On Windows
On your Windows computer, open Windows Explorer. Now, hit on the 'Music' folder.
Go to 'iTunes' folder now and now you will be able to find two files i.e. 'iTunes Library .itl' and 'iTunes Music Library .xml'.
Now, remove the two files from this iTunes folder and this was how to clear iTunes library and start over
On Mac
Firstly, quit the iTunes in your computer and then hit on the 'Finder' menu to open it.
Now, choose the 'Go' menu and click 'Home' from the options that are appearing.
Hit on 'Music' and then choose 'iTunes' to open the folder.
The same files will be noticeable i.e. 'iTunes Library .itl' and 'iTunes Music Library .xml'. now, delete both the files to clear iTunes library and start over.
How to Rebuild iTunes Library
After learning how to clear iTunes library, let us now move on to get aware about how to rebuild iTunes Library from scratch. We will provide you two different ways by which you can carry out this method. Let's begin without any further ado.
Way1: Easiest Way--Tenorshare iCareFone
One of the simplest ways to gain an understanding on how to rebuild iTunes Library is taking advantage of Tenorshare iCareFone. It is the most skilled software out there in the market which is designed to work as an ultimate iOS data manager.
With the help of iCareFone, one can get the benefit of transferring data between iOS device and computer without any need of iTunes. Also, you can import your files to iTunes without any complications via Tenorshare iCareFone. You can execute all these tasks securely as well as easily copy your files between your iOS device and PC. Moreover, it is completely compatible with Mac and Windows computer. What's more! It can also assist the users if they are stuck with common iOS issues. The tool can fix them all easily. Let us now understand the guide on rebuilding iTunes Library on Mac or Windows
Step 1 – Run iCareFone and then get your iOS device connected with the PC. Hit on 'File Manager' from the main interface.
Step 2 – Choose 'Music' now from the list of file types and your music list will be on the screen.
Step 3 – Pick out the preferred music and hit on 'Export'. Now, select the destination folder i.e. iTunes folder and save it.
Way2: Rebuild iTunes Library with XML
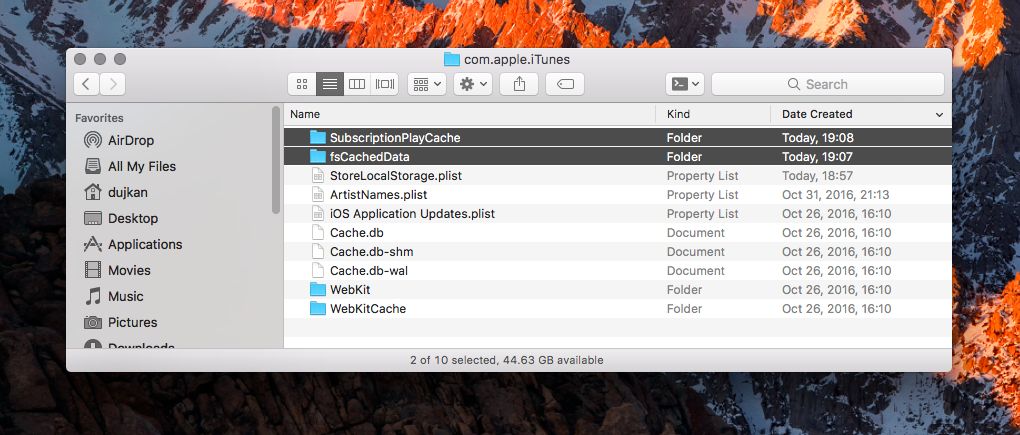
How Do I Clear My Itunes Library On Mac Windows 10
In order to rebuild iTunes library using an iTunes xml file you need to follow the step guide mentioned with care. So, here's what you need to do.
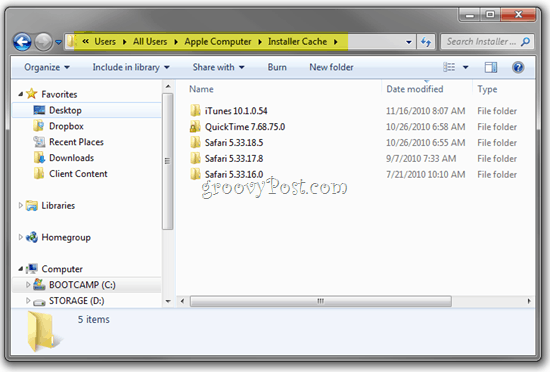
First, locate your iTunes folder on your Mac/Win PC. On Mac, you'll find it right in the Music Folder which is available in your Home fodler (the one with your name and house icon). On Windows (7/8/10), you'll find it in the 'My Music' folder located at: C:Users[your username]My Music.
Now, delete the already present iTunes Library (.xml and .itl both) file.
Next, launch the iTunes application, then tap on 'File', followed by 'Library', then 'Import Playlist'. You then need to locate the iTunes Music Library.xml or iTunes Library.xml file with which you wish to rebuild iTunes library.
Wait for a while now, iTunes will analyze the xml file and rebuild your iTunes library subsequently.
Ultimate Tool to Fix All iTunes Errors
While working with iTunes, it is highly possible to encounter some common errors regarding iTunes. For instance, iTunes install errors like error 7, 193, 1305 or iTunes sync errors like error -54, -69 or 8003. Well! You can't stop such error but yes, they can be fixed using a professional tool. We would like to introduce Tenorshare TunesCare for such problems. This tool is highly recommended because it resolves all major iTunes errors; boost iTunes performance as well as compatible with iTunes 12.7.
Conclusion
How Do I Clear My Itunes Library On Mac Download
Winding up the topic, we hope that now you have learnt about clearing and rebuilding iTunes Library well. We have provided simple ways to accomplish the task. Now, you can rebuild iTunes Library or clear it anytime you wish to. However, we would like to recommend you to use Tenorshare iCareFone for the rebuilding purpose for its reliability. The tool not just helps you rebuilding your Library but fully takes care of security as well. Moreover, TunesCare will also be your savior whenever you stuck with any of the iTunes error. Please share your thoughts or any queries if you have. Thanks!