iCloud Music Library is Apple's cloud-based repository for all your music (and music you've saved or downloaded from Apple Music). Anyone who has an Apple Music or iTunes Match subscription can take advantage of it. But before you enable iCloud Music Library, there are a few things to know.
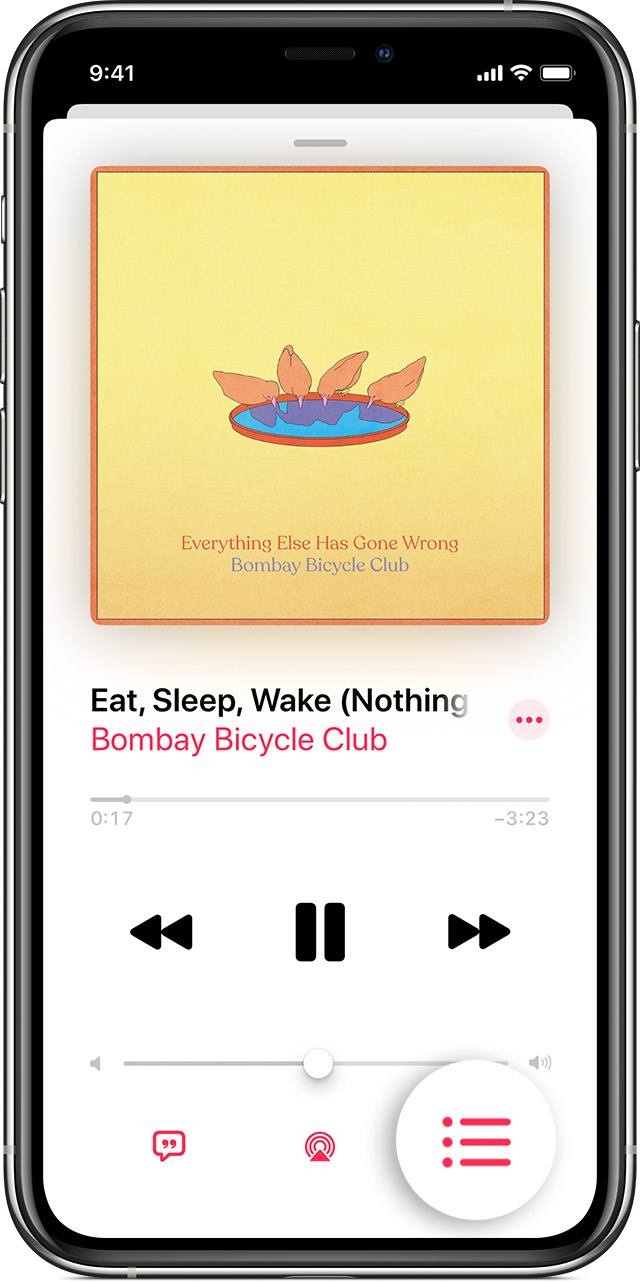
Aug 31, 2016 There are many situations when music lovers would need to transfer music between iPod shuffle and computer like – being short of space on iPod, creating a backup of their favorite songs on PC/Mac, updating their iTunes library with latest tracks or transferring iPod music.
Apple Music Subscription
Apple Music is Apple's massive music service, comprising a subscription music catalog, iCloud Music Library syncing across your devices, Beats 1 live and algorithmic radio, customized playlists, and more artist exclusives than you can shake a stick at.
Cloud-based matching can be buggy
iCloud Music Library has come a long way since it first launched with Apple Music in 2015. It syncs more reliably now, and keeps everything in order. But like any computer system, errors are bound to crop up that need your personal attention.
What kind of errors? Stuff like:
- Missing or mismatched album artwork
- Live tracks matched to their studio versions
- Wrong metadata
- Albums refusing to sync
The vast majority of people's libraries shouldn't see these errors, but regardless: Before spinning up iCloud Music Library, you should make a backup of your music library. This way, in case anything goes pear-shaped, you have a place to reset.
What do I lose when I disable iCloud Music Library?
If you choose to turn off iCloud Music Library, you'll no longer have access to:
- A cloud-based copy of your Mac's iTunes library
- Your Mac's Matched or Uploaded tracks to stream on your other devices (if using Apple Music or iTunes Match)
- Any saved songs from the Apple Music catalog
Even with iCloud Music Library off, however, you'll still have access to purchased iTunes content; that's always available for streaming across your devices whether you have iCloud enabled or not.
Don't want to use iCloud Music Library but still want to jam out to Apple Music? Here's how to use Apple's subscription service without it. You can also use iCloud Music Library with a secondary iTunes Library if you want to keep your primary music collection separate, but still sync some of your tunes to your other devices.
How to enable or disable iCloud Music Library
If you want to turn iCloud Music Library on or off, here's how you go about doing that.
On your iPhone, iPad, or iPod Touch
- Open Settings.
- Tap Music.
Tap the iCloud Music Library switch to turn it to the 'off' position.
Tap Turn Off.
Tap the switch again to turn on iCloud Music Library.
On your Mac
- Open iTunes on your Mac.
Click iTunes in the Menu bar.
- Click Preference.
Click the checkbox next to iCloud Music Library to uncheck it. Click the box again to check it and turn on iCloud Music Library.
A note on iOS 13 and macOS Catalina
In Apple's upcoming iOS 13 and macOS Catalina software releases, these options work as outlined in the instructions above, except that the option is now labeled 'Sync Library' instead of iCloud Music Library, and on macOS, the process takes place in the Music app, rathar than iTunes, which is being split into separate Music, Podcasts, and TV apps.
Any other questions?
Let us know in the comments. (We've also got a bunch of iCloud Music Library troubleshooting articles available.)
Updated August 2019: Instructions updated through macOS Mojave and iOS 12.4.
Sweet Music
Apple Music
We may earn a commission for purchases using our links. Learn more.
For all your USB-C needsThe HybridDrive is a USB-C dock with an SSD built in
You need more ports, right? And you probably need more storage, right? What you really need is the HybridDrive.
Aug 06,2019 • Filed to: iPod Music Transfer • Proven solutions

Want to learn how to transfer songs from iTunes to iPod shuffle? It’s actually not that difficult! Of course, there are methods of doing it directly from the iTunes software, which is what is often recommended. However, doing that will greatly limit what type of songs you can put on your device! We’ll show you just what we mean by that at the very end of this article, but first! Let’s talk about the iPod shuffle, and get to know a convenient little program that is certain to make your life a whole lot easier.
The iPod shuffle is a classic music player from Apple. There’s not many around anymore. However, you do still see the occasional iPod Shuffle — and its siblings, the iPod nano, iPod mini, etc. around every now and then. It doesn’t offer as many advanced features as the iPods or iPhones of today. However, it still can be used for things such as:
- Broadcasting music through built-in speakers.
- iPhone jack for listening to music privately.
- And basic on-the-go music storage.
If you happen to be one of the few that still owns an iPod shuffle, then you’re probably curious about how you can go about downloading music for it! Of course, there are many ways of downloading music online, but the most recommended for iOS devices is to purchase music straight from the apple store!
Step 1 — Store
In order to purchase and buy songs for your iPod Shuffle, you need to have an Apple account. You can sign up for one through iTunes (which can be downloaded from here.) After launching iTunes, you’ll be able to access the iTunes store. Click the Store button on the menu bar at the top of the screen to access iTunes music.
Step 2 — Buy & Download
After accessing the store, the rest is fairly intuitive. You can search for the songs that you want to download and purchase it directly from Apple Music. As mentioned, this will require an account. Which, if you sign up for it properly, will include your payment details.
- 1. Buy the whole album .
- 2. Buy songs separately.
Part 2. The Easiest Solution to Transfer Songs from iTunes to iPod Shuffle [Highly Recommend]
Now, if you want to be able to easily transfer songs from iTunes to iPod, then we’d highly recommend trying out the iMusic transfer software. Unlike iTunes, iMusic won’t limit the transfer between iPod and your iTunes library. You can move songs from both sides without having to worry about accidentally deleting your music or corrupting your files! This includes both music that you purchase from the Apple Music store and songs purchased or downloaded through other means.
iMusic - Move Music from iTunes to iPod Shuffle with Simple Clicks
- Transfer music from iTunes to iPod Shuffle safely and for free.
- 1-click to backup iPad music to iTunes Library/Mac.
- Transfer music from Mac/PC/iTunes to iPhoneXR/XS/8/8plus/Android phone easily.
- Download music from over 3000 music sites, including download YouTube to MP3.
- Record music from any radio stations with music tag, covers, album name attached.
- Built-in library collected thousands of songs for free download.
Key Features of iMusic
- Quick and Convenient iPod to iTunes library transfer.
- No limit iTunes to iPod Shuffle transfer.
- User-friendly interface built for efficiency and beginner-friendly usage.
- Add, Delete, and Move songs or playlists on your iTunes library or iPod Shuffle library.
- Premium Toolbox for all your data transfer needs.
How to Transfer Music from iTunes to iPod Shuffle by iMusic
Step 1 — Launch iMusic & Connect Device > Device
The iMusic software can be download directly from the iMusic website. Download and Install the software and launch it from the desktop shortcut. At this point, it is also best that you have your iPod connected to your PC. Click the DEVICE button on the menu at the top of the screen in order to begin transfer.
Step 2 — Trust This Computer
As instructed on the iMusic window, you’re going to have to open up your iPod and click the Trust this computer option. This only means that you will allow the PC to access the files (i.e. Music) in your iPod.
Step 3 — Device > Transfer iTunes Music to Device
The DEVICE window should now have changed to show the different transfer options that iMusic provides (as is shown in the image below.) This is exactly where you want to be. Select the Transfer iTunes Music to Device option in order to begin the transfer. After doing so, you should be moved to the window shown in the next step.
Step 4 — Transfer from iTunes to Device
We’re almost done! We just need to confirm the transfer. This secondary “Transfer from iTunes to Device” window is where you can choose which files from your iTunes you want to transfer from your iTunes to your Device.
- Select the files that you want to move, and de-select (remove checkmark) the files that you do not want to transfer.
- Finally, initiate the iTunes to iPod transfer by clicking the “Transfer” button on the bottom right-hand corner of the screen!
You should be able to move a number of songs using iMusic. However, remember if you’re using the FREE trial, there are limits to how much you can move at once.
Part 3. Transfer Songs from iTunes to iPod Shuffle Automatically and Manually
Now, let’s get to demonstrating how you can transfer songs from iTunes to iPod Shuffle automatically and manually through the iTunes software. We’ve compressed these methods into one step-by-step break-down, so try to stick it out till the end! iTunes in general, can get fairly complicated after all. There are many limitations that you’re going to need to ‘walk-around’ in order to successfully transfer the songs on your iTunes to your iPod shuffle. We’ll explain what we mean by that as we continue...
How to Transfer Songs from iTunes to iPod Shuffle Automatically and Manually
Step 1 — Open iTunes & Connect Device > Device
Before we start, you’re going to have to make sure that you have the most recent iTunes software (or at least one of its iTunes 12 variants) downloaded and installed. Do so, and connect your iPod Shuffle to your PC.
Once launched, you need to click the Device icon on the top left-hand corner of the screen. Which is marked by a red circle in the image below.
Step 2 — Settings > Summary > “Sync Music”
The first thing that we’re going to demonstrate is how you can automatically transfer your iTunes music to your iPod shuffle by using the sync method. For this, you need to access the Music window, which can be done by selecting it under ‘Settings’ on the left sidebar.
If you’re able to toggle “Sync Music” on without getting an error, then all you have to do is click the “Sync” button on the bottom right-hand corner of the screen. That will automatically transfer your music from iTunes to iPod.
Step 3 — Remove and Sync Error Message
However, if you receive this error message (shown in the image below), then the automatic sync method is probably not going to work for you. What it means is, that you have music on your iPod that was not purchased from Apple Music and is not already on your iTunes library.
If you’re okay with losing those files, then select the Remove and Sync option. Just remember, this is your agreement for iTunes to permanently delete non-Apple Music songs on your iPod Shuffle.
Step 4 — Manually Manage Music
Now, if you don’t want to lose your non-Apple Music songs, then you’re going to have to deal with the manual method of transferring songs from iTunes to your iPod shuffle. To do this, select Summary under ‘Settings.’
Once you’re on the Summary page, you can scroll down to the Options box. There, you’ll find the “Manually manage music…” option. Toggle that on.
Step 5 — Apply
Apply your change by clicking the “Apply” button on the bottom right-hand corner of the screen before moving back to your regular iTunes library.
Step 6 — Drag and Drop
Now that you’ve turned on the manually manage music option, you’ll be able to manually transfer songs from your iTunes library to your iPod Shuffle.
Simply drag the songs you want to move from your iTunes library, and drop it onto the device section of the left side-bar (as is shown in the image below.)
Note: This is only a one-way connection. You cannot manually transfer songs from your iPod Shuffle to your iTunes library.
How To Shuffle Your Music Library On Mac Download
iMusic - Most Excellent Music Tool to Transfer Songs to iPod Shuffle
- Transfer Music to iPod Shuffle Fastly.
- Record music in original quality and automatically split the ads.
- Discover and download music from more than 300,000 songs.
- Transfer music between any two devices directly without iTunes.
- Fix music library intelligently with correct ID3 tags.
How To Shuffle Your Music Library On Mac Free
Conclusion: This does it for our quick useful solutions for transferring songs from iTunes to your iPod Shuffle! Of course, the one that we’d most recommend is the iMusic transfer software. With it, you won’t have to deal with the tricky limitations that iTunes impresses upon its users just to force them to purchase music only from the Apple Music store. It’s also far more efficient and intuitive, allowing even the most inexperienced of beginners to transfer songs back and forth without any problems! Try it out for yourself and see just how easy it can be!