Here are some things to know
Migrate Itunes Library To New Mac 2017
Your iTunes library, a database that's made up of all of the music and other media that you add to iTunes for Windows, is organized into two iTunes library files and an iTunes Media folder.
Oct 11, 2019 So recently installed the latest Catalina beta public 4 onto a separate drive just to explore and test out. Loving the OS so far, and while I will miss iTunes, the new change will be interesting. I'm having trouble importing my iTunes library though. Apparently an upgrade from Mojave will.
Before you back up your media:
- Consolidate your iTunes library.
- Redownload any previous purchases, like music, movies, TV shows, and more. The only way to back up your purchased media is to download your purchases to your computer.
- Sep 24, 2019 After iTunes finishes copying your library to its new location, you can delete the original folder by going to Users your account Music iTunes and moving the iTunes Media folder to the trash. Don't delete the original iTunes folder or any files or folders it contains, other than the iTunes Media or iTunes Music folder.
- I am having issues accessing my iTunes library on my new Windows 10 pc. I did things a little differently – I uploaded the entire library to my Google Drive from the old computer, then I tried to put the files into my Music file on the new computer (which is where the new, empty iTunes library was located on the new.
iTunes and Store availability and features might vary by country or region. Learn what's available in your country or region.
If you have a Mac
In macOS Catalina, your previous iTunes media library is now available in the Apple Music app, Apple TV app, Apple Podcasts app, and Apple Books app. And when you back up your Mac, your media library is automatically included in that backup.
Consolidate your iTunes library
- Open iTunes.
- From the menu bar at the top of your computer screen or at the top of the iTunes window, choose File > Library > Organize Library.
- Select Consolidate files.
- Click OK.
When you consolidate, copies of any files that were outside of your iTunes Media folder are added to your iTunes Media folder. To save space on your hard drive, you might want to delete the original files after you make sure that the copies are in your iTunes Media Folder.
Find the iTunes Media folder
By default, your iTunes Media folder is in your iTunes folder. To find it, go to User > Music > iTunes > iTunes Media.
If you don't see your iTunes Media folder in the above location, here's how to find it:
- Open iTunes.
- From the menu bar at the top of the iTunes window, choose Edit > Preferences.
- Click the Advanced tab.
- Look in the box under 'iTunes Media folder location' for the location of your iTunes Media folder.
Back up your library and media files
After you consolidate your media files, you can back up your library and media files to an external drive.
- Quit iTunes.
- Find your iTunes folder.
- Right-click on your iTunes folder, then choose Copy.
- Go to your external hard drive, then right-click and choose Paste.
Restore your library from a backup
You can restore your iTunes library from your external drive to your computer. If you're restoring an iTunes Library from a different computer, make sure that your new computer has the latest version of iTunes.
- Quit iTunes.
- Go to 'This Computer,' then click your external drive.
- Select your iTunes folder, then right-click and choose Copy.
- Go to the location on your computer where you want your iTunes library, then right-click and choose Paste.
- Hold down the Shift key while opening iTunes.
- When you see a message that asks you to Choose iTunes Library, click Choose Library.
- Choose the location where you copied your iTunes folder.
- Click Open.
- Choose the iTunes Library.itl file inside.
Get a new Mac but don’t know how to transfer your iTunes library from the old computer to the new one? Well, this article can help you out with two simple solutions on how to transfer iTunes library to new Mac.
Q: How to transfer iTunes library to my new Macbook? I would like to move my entire iTunes Library from my Windows PC to an external hard drive and I’d like to keep it there because it won’t fit onto my new Macbook Air. I am happy to plug this in whenever I wish to use my iTunes Library.
–A User from Apple Community
With a large iTunes library, it would not be an easy case for you to transfer it to your new Mac. Transfer data between two computers can be pretty annoying. With diverse genres of content in your iTunes library, it would be nice if you can find a good tool to transfer it simply and quickly.
And to help you out, in this article, we shall render you efficient methods on how to transfer iTunes library to new Mac.
How to Transfer iTunes Library to New Mac via External Hard Drive or USB Drive
Step 1. To find the location of your iTunes media folder, launch iTunes on your old computer > Then click “Edit” (PC) or “iTunes”(Mac) on the menu bar > Preferences > Advanced > Here you will see the “iTunes Media folder location” in your computer.
How to Transfer iTunes Library to New Mac via External Hard Drive or USB Drive – Step 1
Migrate Itunes Library To New Mac Pc
Step 2. Then click File > Library > Organize Library > Check the box named as “Consolidate files” > Click OK.
How to Transfer iTunes Library to New Mac via External Hard Drive or USB Drive – Step 2
Step 3. Quit iTunes > Connect your external hard drive or USB drive to the computer > Open the iTunes media folder from the location in step 1 > Drag the folder to the external hard drive/USB drive.
Step 4. Open iTunes > Then click “Choose Library” in the pop-up window > Select the iTunes library folder in your external hard drive.
Step 5. On your new Mac, connect your external drive to Mac > Click Finder on your new Mac > Choose the Music folder > Then drag the iTunes library folder in the external drive to the music folder in new Mac.
How to Transfer iTunes Library to New Mac via External Hard Drive or USB Drive – Step 5
Step 6. Launch iTunes on your new Mac > Hold down the Option key while opening iTunes > Click “Choose Library” in the pop-up window > Select the music folder in your local hard drive > Choose the iTunes library folder > Click Open.
How to Transfer iTunes Library to New Mac via External Hard Drive or USB Drive – Step 6
If you do have iPod classic, iPod nano or iPod shuffle, you can also use it as a hard drive in iTunes on Mac. Connect the iPod to your computer > Click the device icon on your iTunes > Summary > Select “Enable disk use” > Click Apply.
How to Transfer iTunes Library to New Mac via AnyTrans for iOS
Besides manually moving your iTunes library to a new Mac, there is an easier and quicker way for you to achieve it – AnyTrans for iOS. It is a professional iOS data manager that allows you to simply transfer your iOS data from one device to another.
- Transfer media content selectively or wholly from iTunes to your hard drive or another iDevice without hassle.
- Transferring music speedily. AnyTrans for iOS supports you transfer more than 1000 songs in minutes.
- Manage and transfer almost all your iOS data like contacts, photos, ringtones, music, calendar, from one iDevice to another or from iDevice to computer and vice versa.
- No leak or loss of data. AnyTrans for iOS assures that all the data in the process of transferring would not be leaked or lost.
AnyTrans for iOS – iTunes Music Transfer
Want to transfer your iTunes library to another Mac simply and quickly? You can easily achieve it with this helper – AnyTrans for iOS. It can help you transfer your media content from iTunes to iDevice or computer without hassle.
Download AnyTrans for iOS now on your Windows PC or Mac and follow the below steps to know how to transfer iTunes library to new Mac.
Step 1. Launch AnyTrans for iOS > Connect your iDevice to the computer as an external drive > Click the button in the middle of the top bar > Choose iTunes Library in the drop-down menu.
How to Transfer iTunes Library to New Mac via AnyTrans for iOS – Step 1
Step 2. Select all the items at once or some of them > Click on Send to Device button.
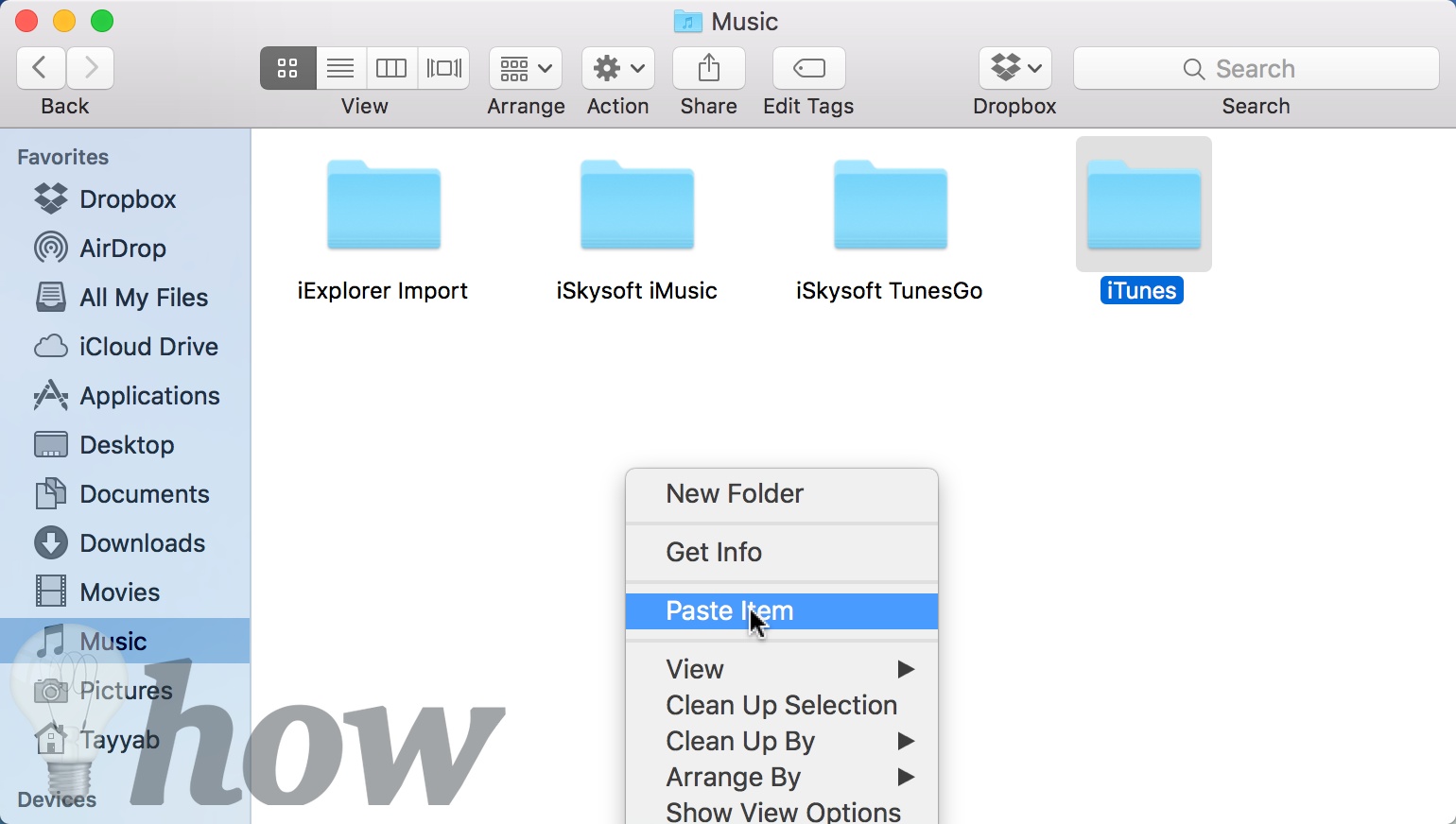
How to Transfer iTunes Library to New Mac via AnyTrans for iOS – Step 2
Step 3. On your new Mac, connect your iDevice to the new Mac > Under Device Manager, go to Category Management > Choose Content to iTunes.
How to Transfer iTunes Library to New Mac via AnyTrans for iOS – Step 3
Step 4. Check the box of the data types you want to transfer > Click the arrow icon to initiate the process.
How to Transfer iTunes Library to New Mac via AnyTrans for iOS – Step 4
The Bottom Line
That’s the two methods on how to move iTunes library to new Mac. As you can see, with the help of AnyTrans for iOS, you can manage your iTunes library or iPhone data easier than ever. You can also back up your iOS app and restore them to your iDevices at any time. Download it now and enjoy your free trial!
Product-related questions? Contact Our Support Team to Get Quick Solution >