How to Move/Transfer iTunes Library to an External Drive. ITunes library is a database which collects all of the music, playlists, movies, and other media you add to iTunes. ITunes library includes two iTunes library files (iTunes Library.itl and iTunes Library.xml) and an iTunes Media folder. How to move your Mac's iTunes Library onto an external drive. By Stephen Robles Tuesday, February 03, 2015, 09:17 am PT (12:17 pm ET) When trying to free up drive space on your Mac, one of the.
- Transfer Itunes Library From Mac To External Hard Drive
- Transferring Itunes Library From Pc To Mac With External Hard Drive
- Switching From Pc To Mac
- Move Itunes Library From Pc To Mac External Hard Drive Access Denied
- Move Itunes Library To External Drive
- Transfer Itunes Library From Pc To Mac Using External Hard Drive
Jul 19,2019 • Filed to: iTunes Music Transfer • Proven solutions
Do you want to transfer music from external hard drive to iTunes ?
There are several causes of transferring the content to external hard drive and from external hard drive to iTunes as both storage media are considered to be state of the art. When it comes to external hard drive, a person has full command and control over different songs. But some users consider external hard drive to be potentially dangerous. For the same reason, they are of the view that the cloud technology or online service is not as safe as iTunes to make sure that the media remain safe and secure. At the same time, iTunes has certain restrictions to transfer music files from external hard drive to iTunes. In this tutorial the way of importing music from external hard drive to iTunes will be discussed and it will also make sure that the users become well aware of the process as the relevant pictures will also be added to deepen understanding.
Part 1. Free Way of Transferring Music from External Hard Drive
Everyone loves free and hence the first point of this article is to make sure that the iTunes are imported to the computer in a way that is fast, efficient, effective and above all free. Most of the users will find this topic a very helping hand as complex processes are never required and the user can make sure that with the help of a few clicks, the iTunes media folder is transferred from external hard drive to the computer. To get the best, the user needs to make sure that the steps that are mentioned below are followed in the same order without skipping anything:
Steps to Move Music from External Hard Drive for Free
Step 1: The external hard drive containing the iTunes media folder is to be attached to the computer.
Step 2: The user needs to launch the iTunes software program which shows the following interface.
Step 3: On PC the hard drive is located on desktop > My Computer and on Mac the external hard drive can be seen on the desktop. The user needs to make sure that the drive is opened to view the iTunes media folder and then the folder is directly dragged to the music folder of the iTunes to complete the process in full.
Step 4: By using this simple process, the user can make sure that the contents are copied to iTunes software free of charge. It is also recommended to make sure that the iTunes are closed and re-launched to see the media content folder which was dragged. By using this method, not only music but all genres that are supported by the iTunes can be dragged into the program without any issue and problem.
Part 2. How to Transfer Music from External Hard Drive to iTunes with iMusic Easily
iMusic is yet again a wonderful addition by to their awesome collection of programs. It not only manages files and folders for the users when it comes to iTunes, but also makes sure that the best is done to regarding all the issues that are related to iTunes. From missing songs to external media addition, iMusic makes it possible for the users to get the best out of everything issue and never leaves the users alone. There are tens of features of the program that can be discussed here, see them in summary as followings:
iMusic - One of the Best Media Manager for the iPhone, iPod and the iPad.
- Download music from more than 3000 music sites by copying and pasting the URL.
- Record unlimited music from any website for playback in your computer with just one click.
- Built-in music library let you browse and preview the lattest and hottest music.
- Automatically save downloaded/recorded music to library for management and easy transfer.
- Identify and tag music with artist, title, album, genre, and more with the latest technology.
- Transfer music among Mac/PC/iTunes to iPhoneXR/XS/8/8plus/Android phone easily.
It keeps the data of the users very private as no internet access is required to run the software and offline transfer is possible.
The software is also provided for a trial version and it is an advantage which most of the competitors are not providing to the users.
iMusic has an awesome interface and hence it can be used for various other purposes as well.
The developers at are working very hard to make sure that the new versions of the program are launched without any further delay.
As the program is multipurpose, it can be used for several other purposes like transferring data to iPad, iPod and iPhone of any model as it supports all iDevices.
To make sure that the needful is done, following is a process that a user needs to follow to get the results as per needs.
Step 1: The program is to be downloaded from https://www.aimersoft.com/imusic.html as the latest version is always available at the official iMusic website. Once the .exe file has been downloaded, the user needs to run it so that the main interface appears.
Step 2: Connect the external hard drive to the computer.
Step 3: Click 'ITUNES LIBRARY' on the main interface of iMusic, you will enter the Music page by default, and then click the Add icon at the top-right corner, choose the Add File from the drop down list if you want to add songs selectively from a file or choose the Add Folder if you want to add all the music files in one folder at one time. Here we make Add File for example.
by pressing which the user will be able to import all the media on the external drive to the computer:
Step 4: Browse the external hard drive from My Computer, then find and select the songs you want to transfer from external drive to iTunes, click 'Open' to start transferring selected songs.
Then, you can find the transferred music in iTunes easily as followings.
Pros and Cons
- The transfer through this program is absolutely stunning and simpler than ever.
- A new user might find it difficult as high number of clicks is involved in this regard.
- The software is 100% risk and error free; in fact it corrects the errors which a user faces while transferring content to/from iTunes.
Conclusion:Transferring content to iTunes can be hectic especially if a person is using the program for the first time. But with the use of iMusic, not only it is easy to use, but also it makes sure that the issue is never faced in this regard. Getting the best out of the process is only possible if the right tools are there to support it and iMusic is one of them. It is also advised to all the users to firstly try the trial version offer that is free of charge for everyone and then move forward to purchase the program which I am sure you will.
“I want to free space on my hard drive by moving my iTunes library to an external hard drive any suggestions? Warnings? I have bought a Lacie 1TB portable for this.”
If you have hundreds of songs, movies or TV shows in your iTunes library, you may find that your iTunes library is getting bigger and bigger, and filling up your computer’s hard drive. It’s a good idea to move them to an external hard drive. External hard drives have been necessary for people who frequently use computers for study or business in the daily life. Not only are they used to store files that might fill up their computer’s hard drive too much, such as movies or music, they are often used to backup their important files originally stored on their computers. The post will introduce you how to transfer iTunes library to external hard drive. Besides, if you bought a new computer and want to transfer iTunes library to new computer, or your want to use your iPhone as a flash drive to store some files, the post can give you some safe and quick guidance to solve your problems.
Part 1. How to Transfer iTunes Library to External Hard Drive
Before you copy iTunes library to external hard drive, please keep in mind that you need to make sure the external drive has enough free space to store your entire iTunes library, then plug the external hard drive into the computer that has your iTunes library on it. Once the hard drive appears on your computer, you can begin to transfer iTunes library to external hard drive. The steps are as follows:
Find the iTunes Media folder
By default, your iTunes Media folder is in your iTunes folder:
Mac: Finder > username > Music
Windows Vista or later: Users username Music
Windows XP: Documents and Settings username My Documents My Music
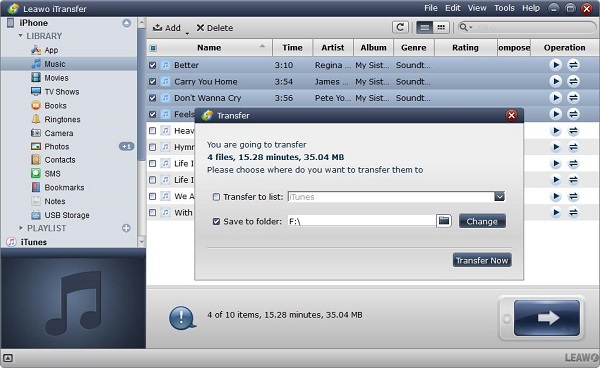
If the folder isn’t in its default location, you can find where it’s located using these steps:
1. Open iTunes.
Transfer Itunes Library From Mac To External Hard Drive
2. Mac: From the menu bar at the top of your computer screen, choose iTunes>Preferences. Windows: Open the iTunes menu bar, then choose Edit>Preferences.
3. Click the Advanced tab. Then look in the box under “iTunes Media folder location” for the location of your iTunes Media folder.
Consolidate your iTunes library
Before you transfer iTunes library to external hard drive, please consolidate all of your media into the iTunes Media folder:
1. Open iTunes.

2. Mac: From the menu bar at the top of your computer screen, choose File > Library > Organize Library. Windows: Open the iTunes menu bar, then choose File > Library > Organize Library.
3.Select “Consolidate files.” Then click OK.
Backup iTunes library to external hard drive
1.Quit iTunes and open the iTunes folder that has been found in the step 1.
2.Drag the iTunes folder from its location to an external drive.
Transferring Itunes Library From Pc To Mac With External Hard Drive
Part 2. How to Transfer iTunes Library to New Computer
Switching From Pc To Mac
Speaking of transferring iTunes library to new computer, many users of iOS devices will think it is just impossible, as the contents in the iTunes library is tied up with the computer hard drive. In fact, people are able to move the iTunes library to new computer manually. The music files in the iTunes library may be the largest part, so setting transferring iTunes music library to new computer as an example. The following guidance will show you how to do that.
Method 1. Using Home Sharing
1. Launch iTunes on the old computer, and then click “File > Home Sharing > Turn on Home Sharing”.
2. Log in the Apple ID on the old computer.
3. Launch iTunes on the new computer and then authorize the computer. (Click Store > Authorize this Computer).
4. Log in the Apple ID when iTunes asks.
5. Select the Home Sharing icon in the left sidebar, and then you will see the library of your old computer. Click Select All to copy all the contents in the library to the new computer.
Method 2. Using External Hard Drive
1.Get the music folder into the external hard drive by following the part 1.
2.Connect your external hard drive to new computer and open it.
3.Drag the iTunes folder from your external drive to the Music folder (Mac) or My Music Folder (Windows) on your new computer. The transfer might take a while if you have a lot of content.
Method 3. Using iTunes Match
1. Launch iTunes on the old computer. Then click “Store > Turn on iTunes Match” on the old computer. You will get access to an ordering page.
Move Itunes Library From Pc To Mac External Hard Drive Access Denied
2. iTunes will scan all the contents in your Music library, and then upload them to the cloud. Then you can download the songs to the iTunes library in the computer. Note that if you have a lot non-purchased music files, the scan will last a while.
With Home Sharing and iTunes Match of iTunes, users are able to move the large iTunes library to the new computer. If the users have external hard drives which have enough storage space to copy the iTunes library, they can transfer iTunes library to new computer much easier. However, the iTunes library on the old computer cannot be accessed, and the users only have the contents in their iOS devices, they will need to use a piece of iPhone transfer software.
Method 4. Using Leawo iTransfer
Among all the iPhone transfer programs, Leawo iTransfer can be regarded as one of the best. This software enables users to transfer files among iOS devices, iTunes and PCs, and it helps users to backup iPhone, iPad and iPod files to computer or iTunes library without the sync of iTunes. The following guidance will show you how to transfer iTunes library to new computer, and you are allowed to free download the software to have a try. Note that the trial version has limited transfer times.
1.Run Leawo iTransfer and connect iPhone to computer with the USB cable. The software will automatically detect the libraries of the iPhone, and then shows the libraries in the left sidebar.
2.Click the transfer button at the right bottom of the window to transfer all the contents from iPhone to iTunes library. Or hold “Ctrl” key and click to select certain files, and then right-click the chosen files to “Transfer to > iTunes”
3.After choosing files, you will see a pop-up dialog for transfer settings. Check “Transfer to List: iTunes”, and then click “Transfer Now” at the right bottom of the dialog to start transferring files from iPhone to iTunes library. If you want to back up the files to computer, just check “Save to Folder” and click “Change” to choose a folder on your computer to save to the files.
4.The software shows users a progress bar which notices the percentage of the transfer process. When the transfer is ongoing, please don’t disconnect the iPhone. After the transfer, you will get the files in the new iTunes library.
Part 3. Related Tip for Using iPhone as A Flash Drive
Move Itunes Library To External Drive
In addition to transferring files among iOS devices, iTunes and computers, Leawo iTransfer can make iPhone, iPad and iPod as flash drives. Taking iPhone as an example, you are able to use iPhone as a flash drive and put anything you want into the iOS devices, even if the files are not supported by the iOS devices.
Transfer Itunes Library From Pc To Mac Using External Hard Drive
1.Run Leawo iTransfer and connect your iPhone to computer. After the software detecting the iPhone, it will show the Library of iPhone in the left sidebar. At the bottom of the Library, you will find the column of “USB Storage”.
2.In the column of “USB Storage”, you can drag and drop any file into the software window without limits. The files in the “USB Storage” won’t be shown in the Library of iPhone, but only saves in it.