You can use the Apple Music app on your iPhone or iPod touch with the latest version of iOS, iPad with the latest version of iPadOS, Mac with the latest version of macOS, or Apple TV with the latest version of tvOS. On your Android device, download the Apple Music app.
Explore the Apple Music app
To navigate the Apple Music app:
To unhide your Library folder in macOS Sierra, launch Finder and navigate to your user Home folder (you can jump directly to your user folder by select Go Home from the.
- On your iPhone, iPad, iPod touch, or Android device, use the tabs at the bottom of the screen.
- On your Mac, use the sidebar.
- On your Apple TV, use the tabs at the top of the screen.
Library
Find all of the music that you've added from Apple Music and music on your other devices. See music that you purchased from the iTunes Store, and songs that you imported from CDs and other services. You can also find music that's downloaded to your device so you can listen to it offline.
For You
If you subscribe to Apple Music, you can see music recommendations and playlists based on your musical tastes. You can also see music that you recently played and check out what your friends are listening to. And when you want to relive the top songs, artists, and albums that you listened to over the past year, check out Apple Music Replay.
Browse
If you subscribe to Apple Music, you'll see what's new in music and what songs and videos are topping the charts. You can also watch music videos and find music video playlists. And you can add and download any of this content to your Library.
If you don't subscribe to Apple Music, use the iTunes Store app to buy and download music instead.
Radio
Listen to Beats 1 to hear a live global broadcast hosted by the biggest names in music. Or tune in to local radio stations from all over the world. Learn more about Radio in Apple Music.
Search
Use Search to find songs, albums, artists, playlists, lyrics, and more. Quickly switch between searching your own library and the Apple Music catalog. You’ll see recent searches too, along with what’s trending.
Control music in Now Playing
From the Now Playing screen, you can control the volume and playback of music that you're listening to. Now Playing is where you can also turn on shuffle or repeat, see lyrics for a song, and find and manage your Up Next queue.
To open Now Playing:
- On your iPhone, iPad, iPod touch, or Android device, play a song, then tap the song at the bottom of your screen to open Now Playing and control playback.
- On your Apple TV, Now Playing is at the top of the screen.
- On your Mac, use the controls in the navigation bar at the top of the window.
More ways to control your music

- Ask Siri to play and control music.
- Control audio that you're listening to from the Lock screen and Control Center on your iOS device.
- With AirPlay 2, you can play music across multiple speakers throughout your home, or play something different in every room.
- Control your music library or listen to Apple Music on your Apple Watch.
- Play music, podcasts, and audiobooks in your car with your iPhone.
Change your settings
On your iPhone, iPad, or iPod touch, go to Settings > Music. From here, you can adjust these settings:
- Sync Library: If you subscribe to Apple Music or iTunes Match, turn on Sync Library to access your music library across all of your devices.
- Cellular Data: Turn on to stream music from the Apple Music app while your iPhone or iPad is connected to the Internet using a cellular connection and cellular data.
- Downloaded Music: Control what's downloaded to your device.
You can also create an Apple Music profile so that friends can follow what you're listening to. Just go to For You and tap or click . Already have an Apple Music profile? Tap or click your name, then choose Edit or View Account to manage your account.
Learn more
- You can create playlists of songs. If you’re an Apple Music subscriber, you can also share your playlists with friends on Apple Music.
- You can manage your Apple Music subscription on your iPhone, iPad, iPod touch, Mac, Apple TV or Android device; Or in iTunes for Windows on your PC.
Apple Music features might vary by country or region. Learn more about what's available in your country or region.
You may use Apple Music only for personal, noncommercial purposes. Read the full terms and conditions.
Before you set up Home Sharing
- Update all of your Apple devices to the latest versions of iOS, iPadOS, macOS, and tvOS. On your PC, make sure that you have the latest version of iTunes for Windows.
- Connect all of your devices to the same Wi-Fi or Ethernet network.
- Make sure that all of your devices are signed in with the same Apple ID and authorized to play purchases using that Apple ID.
Apps and features might vary by country or region. Learn more about what's available in your country or region.
Set up Home Sharing
Before you can use Home Sharing, you need to set it up on your Mac or PC.
How to set up Home Sharing on your Mac
- Choose Apple menu > System Preferences.
- Click Sharing.
- Click Media Sharing.
- Select Home Sharing and sign in with your Apple ID. Use the same Apple ID for every computer or device on your Home Sharing network.
- Click Turn On Home Sharing.
How to set up Home Sharing on your PC
- Open iTunes for Windows.
- If you're not signed in, sign in with your Apple ID. Use the same Apple ID for every computer or device on your Home Sharing network.
- From the menu bar at the top of the iTunes window, choose File > Home Sharing > Turn on Home Sharing.
You can use Home Sharing with up to five computers that are connected to your home Wi-Fi or Ethernet network.
Use Home Sharing
On your Mac or PC, you can use Home Sharing to see shared libraries from other computers that are connected to the same Wi-Fi network and signed in with the same Apple ID.
To see a shared library from a computer on your iPhone, iPad, iPod touch, or Apple TV, you need to be signed in with the same Apple ID as the computer and connected to the same Wi-Fi network.
On your Mac
You can use Home Sharing to access your media library across computers that are on the same Wi-Fi network. And you can stream music, movies, and TV shows from one authorized computer to another. Just make sure that your computers are powered on, awake, and have the Music app or iTunes for Windows open.
To access your media library:
- Open the Music app.
- If you're not signed in, sign in with your Apple ID. Use the same Apple ID for every computer or device on your Home Sharing network.
- In the sidebar, click Library.
- Click the media library.
To go back to your music library, click Eject in the sidebar.
View User Library On Mac
On your PC
You can use Home Sharing to stream music, movies, and TV shows from one authorized computer to another. Just make sure that your computers are powered on, awake, and have the Music app or iTunes for Windows open.
To see all of your shared libraries, click Music in the upper-left corner of the iTunes window.
On your iPhone, iPad, or iPod touch
To use Home Sharing to access your computer's media library on your iPhone, iPad, and iPod touch, sign in to Home Sharing on your device:
- To see a music library, go to Settings > Music. To see a video library, go to Settings > TV > iTunes Videos.
- Under Home Sharing, tap Sign In.
- Sign in with your Apple ID. Use the same Apple ID for every computer or device on your Home Sharing network.
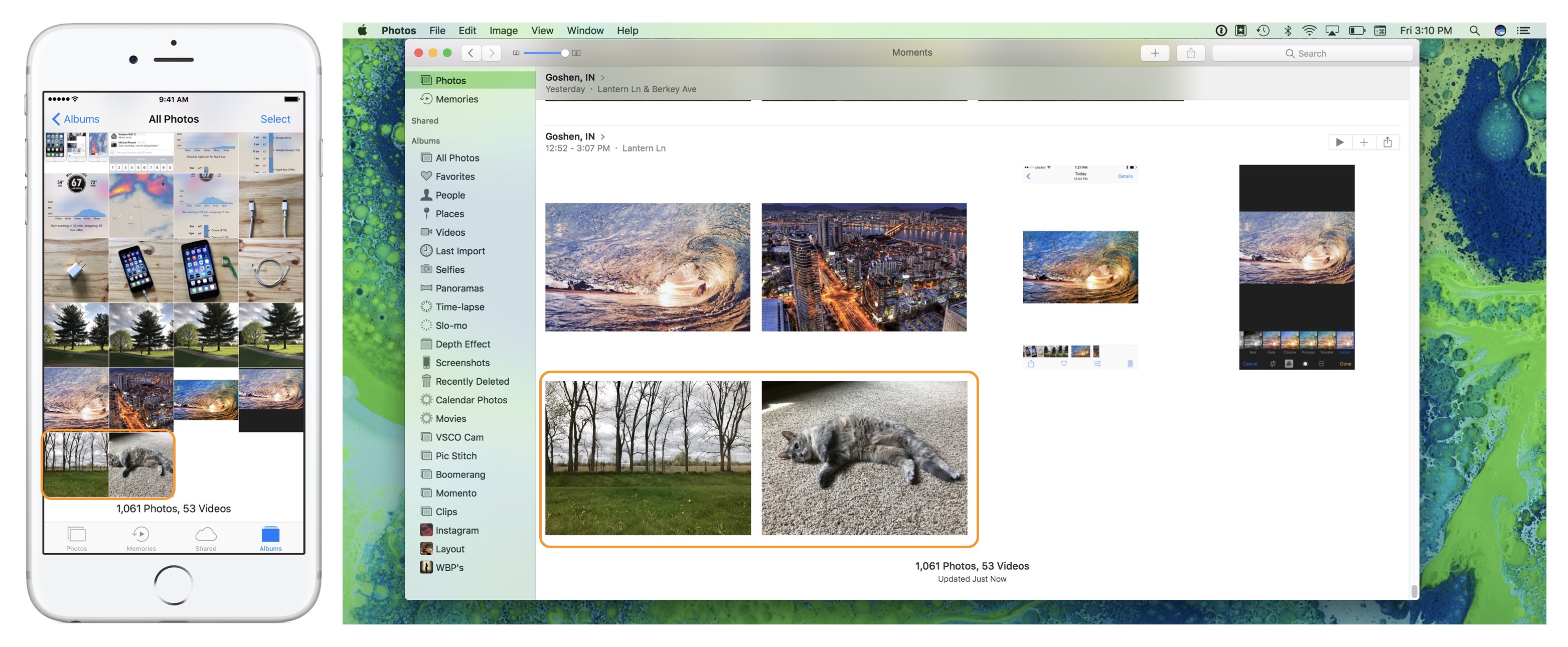
After you sign in, connect your iPhone, iPad, or iPod touch to the same Wi-Fi network as your computer, and open the Music app, Apple TV app, or iTunes for Windows on your computer.
See shared music
- Open the Music app and tap Library.
- Tap Home Sharing. Don't see it? Tap Edit, select Home Sharing, then tap Done.
- Choose a shared library.
See shared videos
- Open the TV app.
- Tap Library.
- Choose a shared library.
On your Apple TV
To use Home Sharing to access your computer's media library on your Apple TV, sign in to Home Sharing on your Apple TV:
- Go to Settings > Users and Accounts > Home Sharing.
- Select Turn on Home Sharing.
- Sign in with your Apple ID. Use the same Apple ID for every computer or device on your Home Sharing network.
Navigate To My Library On Mac Free
After you sign in, follow these steps to access your computer's media library on your Apple TV:
- Connect your Apple TV to the same Wi-Fi network as your computer.
- On your computer, open the Music app, Apple TV app, or iTunes for Windows.
- On your Apple TV, go to the Home screen, select Computers, and choose a shared library.
You can also view photos from your computer on your Apple TV.
Navigate To Library On Mac
- On your Mac: Choose Apple menu > System Preferences. Click Sharing. Click Media Sharing, then select Share Photos with Apple TV.
- On your PC: Open iTunes for Windows. In the menu bar, go to File > Home Sharing, then select Choose Photos to Share with Apple TV.