- Transfer Music From Iphone To Itunes Library Mac Torrent
- Transfer Music From Iphone To Itunes Library
Don’t know how to transfer music from iPhone to iTunes? Read on this guide to get two simple methods to transfer songs from iPhone to iTunes quickly. Apply to all iPhone models: iPhone 11/XS/XR/8/X/7/6s/6/5s/SE/5/4s.
Here is how to transfer music from your iPhone (or iPad, or iPod) to a computer: Launch iMazing and connect your device to your Mac or PC. Select your device in the sidebar, then select 'Music'. Select the music you want to export and click 'Export to Folder'. Select a location and customize your export. Transfer your Music.
iTunes Backup & Transfer Tips
Transfer from iTunes
Transfer to iTunes
Transfer without iTunes
iTunes Backup Password Problems
iTunes Backup Content
AnyTrans – iPhone Music to iTunes
Want to transfer music from iPhone to iTunes or computer? Free download this professional music transfer tool to transfer songs from iPhone iPad iPod to iTunes, Windows PC or Mac in 1 click.
How to Transfer Music from iPhone to iTunes
You may spend thousands of dollars and hours building an awesome music library on your iOS device – iPhone, iPad, iPod touch, or an older iPod. However, data like music on your device might be in danger as millions of smartphones are lost, stolen or damaged every day. In this case, it’s quite necessary yet important to backup your iPhone files.
If you want to make a smart backup of your iPhone music to iTunes, or just want to get your Apple music back to your iTunes library, follow this guide to see how to transfer music from an iPhone, iPad or iPod to iTunes with two simple methods.
Part 1. How to Transfer Songs from iPhone to iTunes (Purchased Music Only)
You can also import music from iPhone to iTunes using the traditional way – iTunes. But only the purchased music files from iTunes store can be transferred with this method. Those non-purchased songs are not included.
Here’s how to transfer music from an iPhone, iPad, or iPod to iTunes:
- Download and install the latest version of iTunes on your computer.
- Choose “Account” > “Authorizations” > Click on “Authorize This Computer”.
- Click “Authorize” to ensure the computer is authorized to play iTunes Store purchases.
- Connect your iPhone to your computer via USB cable.
- Click “Transfer Purchases” in the window that appears.
- Or choose “File” > “Devices” > “Transfer Purchases From [your iPhone name]”.
- Click “Recently Added” in the left panel of iTunes to check the newly imported songs.
- If you want to save them to computer, choose the music and hit “Download”.
How to Transfer Songs from iPhone to iTunes – Using iTunes
Part 2. How to Transfer Music from iPhone to iTunes (Purchased & Non-purchased Music)
Note that your iOS device is not a storage/backup device, and syncing iPhone iPad iPod with iTunes is one-way access – iTunes to iPhone. So you need an iPhone to iTunes transfer software to add music to iTunes. AnyTrans for iOS, a professional iPhone to iTunes music transfer tool can be a good choice. It supports all kinds of iPhone, iPad and iPod models: including the latest iPhone 11/XS (Max)/XR, from iOS 5 to the newest iOS 13.
AnyTrans – Sync iPhone to iTunes
- Unlike iTunes, it transfers both purchased and non-purchased music.
- Keep playlists and metadata, like play counts, ratings, mp3 tags, etc.
- View and transfer the content in the iTunes library to iPhone.
- Transfer music from iPhone to computer, and vice versa.
Free Download100% Clean & Safe
Free Download100% Clean & Safe
The following step-by-step guide with screenshots will guide you to transfer music from iPhone to iTunes:
1. Download AnyTrans for iOS and install it on your computer > Connect your iPhone to the computer with a USB cable.
2. Choose “Device Manager” mode. Select the “Audio” option to get your music, playlists, ringtones, voice memos, etc.
3. Click on “Music”, then select the music you want to transfer to iTunes.
4. Click on “Send to iTunes” button to transfer the selected music files from your iPhone to iTunes Library.
Transfer iPhone Music to iTunes with AnyTrans
Actually, these steps can also be used to import music from iPhone to your computer. If you want to transfer music from iPhone to computer, just click button (To Computer) in the last step to do the task.
Here we have prepared a video to demonstrate how to transfer your iPhone music to iTunes or computer with AnyTrans:
Bonus Tip: Transfer Music from iPhone to Computer Wirelessly
If you don’t have USB cable aside, but want to transfer music from iPhone to iTunes, you can try to transfer music to computer first. Here we recommend AnyTrans app. With this tool, you could transfer music to computer without USB cable. Please follow the steps below to see how to manage it.
Please make sure that your iPhone and computer are connected in the same WiFi.
Step 1. Install AnyTrans app on your iPhone.
Step 2. Visit anytrans.io on your computer browser, then you could see a QR code.
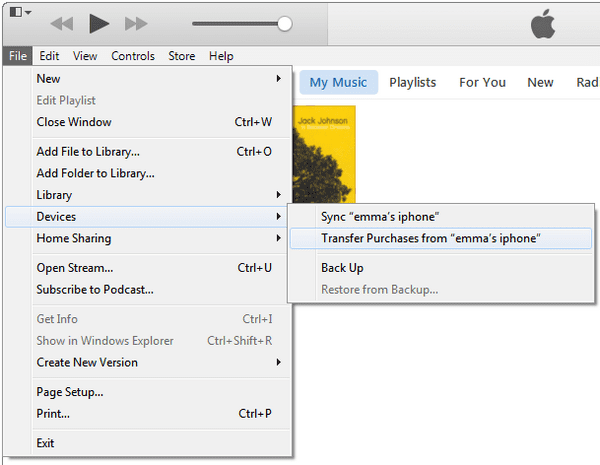
Transfer Music from iPhone to Computer Wirelessly – Step 2
Step 3. Open AnyTrans on your iPhone, tap the scan button on the upper right corner to scan the code on your computer.
Transfer Music from iPhone to Computer Wirelessly – Step 3
Step 4. When your iPhone has connected with your computer, choose the music you want to transfer, tap “send” to start the transferring process.
Transfer Music from iPhone to Computer Wirelessly – Step 4
Part 3. How to Sync Music from iTunes to iPhone
There may be times when you want to transfer music from your iTunes music library or computer to your iPhone. And here we would like to share you the ways to sync music from iTunes to iPhone, iPad or iPod touch.
Here’re steps how you can sync songs to iPhone with iTunes:
- Make sure that you have the latest version on your computer.
- Open iTunes on your computer.
- Connect your iPhone to your computer via matched USB cable.
- Tap “Trust” on your iPhone to continue.
- Click “Options” under “Summary” tab.
- Cancel “Automatically sync when this iPhone is connected”.
- Then, check “Manually manage music and videos”.
- Don’t forget to click “Done” when it’s done.
- Import music into iTunes library from computer by clicking “File”.
- Then “Add File to Library”.
- Once transferred successfully, you can select the music icon on top to see all the songs.
- Click “Music” under the “Settings” tab.
- Choose “Sync Music”. You can either sync the entire music library or selected playlists as you like.
- Then click the “Done” button at the bottom.
If you prefer other ways to do the task or need to transfer music from your computer to iPhone, then refer to this guide: How to Transfer Music from Computer to iPhone. It offers you all possible ways to transfer music to iPhone, even without iTunes.
The Bottom Line
We believe Playlists is as important as the music itself and will benefit every music lovers, especially people who want to relieve their anxiety, sharpen memory, increase concentration, improve their mood or even relieve pain. Hopefully, this brief tutorial will successfully help you transfer music from iPhone to iTunes library on your computer. If you found this solution works well, please feel free to share it or join the conversation by leaving a comment.
Free Download * 100% Clean & Safe
More Related Articles
Popular Articles & Tips You May Like
Product-related questions? Contact Our Support Team to Get Quick Solution >
Applies To: iPhone XS/XS Max/XR, iPhone X, iPhone 8/8 Plus, iPhone 7/7 Plus or other iPhones running iOS 8 and later
It's an amazing thing to download hundreds of your favorite songs on your iPhone. You can enjoy the music wherever you are. Music makes you relax and peaceful, so perhaps they are the most important content on your device. However, we all know that any kind of data can be lost unexpectedly, thus making a backup of the important data really make sense. Or if you want to enjoy these songs on another device, like a computer, it's necessary for you to import music from your iPhone to the computer. Fortunately, Apple has provided you with iTunes, the iPhone content manager, with which you can move music from iPhone to iTunes. Besides, with EaseUS MobiMover, you can easily and quicklytransfer music from iPhone to a computer (PC or Mac). In this article, we'll introduce you to the simple steps to copy music from iPhone to iTunes or computer. Follow the methods below to give a shot.
| Workable Solutions | Step-by-step Troubleshooting |
|---|---|
| Part 1. Use iTunes | Download and install the latest version of iTunes > Go to 'Account' and click 'Authorizations'...Full steps |
| Part 2. Use iTunes Alternative | Download and install the iOS data transfer software > Connect the iPhone to the computer...Full steps |
Part 1. How to transfer music from iPhone to iTunes
If you utilize iTunes to copy music from iPhone to the computer, the music supported is limited to the purchased items on your device, which means the downloaded songs on your iPhone will not be imported to your computer. Thus, if you prefer to transfer all music from your iPhone to iTunes, you are recommended to use EaseUS MobiMover in Part 2 instead of iTunes. Here are the steps to move music from iPhone to iTunes.
Step 1. Make sure you have installed the latest version of iTunes on your computer, and launch iTunes.
Step 2. Go to the 'Account' > 'Authorizations' and choose to 'Authorize This Computer' in order to get the computer permitted to access and use your Apple ID.
Step 3. Next, log in with your Apple ID and password, then click on the 'Authorize' button to complete the authorization process.
Step 4. Connect your iPhone to your computer with a USB cable, select 'File' > 'Devices', and choose 'Transfer Purchases from [your iPhone name]' to finish the process.
Step 5. When the process has finished, click 'Recently Added' in the left panel of iTunes to check the newly imported songs. If you need to save these items to your computer, choose the music and tap 'Download'.
With EaseUS MobiMover, you can transfer music from your iPhone to computer directly for free without any operation in iTunes.
Part 2: How to import music from iPhone to computer
Do you want to transfer both purchased music and downloaded music from your iPhone to computer, either PC or Mac?
If so, using iTunes is not the right choice for you. As mentioned above, You can just copy purchased music from your iPhone to computer via iTunes. For you to get all your iPhone music to computer, you will need the iOS data transfer tool, EaseUS MobiMover.
With MobiMover installed on your computer running Windows or macOS, you can use it for:
# Data Transfer
- Back up iPhone/iPad content to computer
- Sync data from one iOS device to another
Note: The transferrable file types including music, ringtones, voice memos, photos, videos, contacts, messages, and more.
# File Management
- Delete iPhone/iPad data from computer
- Create new items from the computer
- Edit the existing files on iDevice from computer
# Video Download
- Download videos from websites, like YouTube, Vimeo, Facebook, Twitter, Instagram, MySpace, Break, Dailymotion, and more, to computer/iDevice
In a word, EaseUS MobiMover is a versatile and unmissable tool that can bring much convenience and enjoyment for you.
Now, let's take a look at how to transfer music from iPhone to the computer using EaseUS MobiMover.
Step 1. Connect your iPhone to the Mac/PC and run EaseUS MobiMover.
Allow EaseUS MobiMover to access your iPhone by tapping 'Trust' on the device and clicking 'Allow' on the program.
Transfer Music From Iphone To Itunes Library Mac Torrent
Select 'Content Management', click 'Audio' and select 'Music' to continue.
Step 2. Select Music files to transfer from iPhone to your computer.
To do so, you need to click 'Music' to select desired music files on your iPhone and click 'Settings' at the right top corner to choose a safe location on your PC for saving these files.
Step 3. Click 'Transfer to PC' and start the transferring process.
Transfer Music From Iphone To Itunes Library
When the transferring process finishes, you can check and play the transferred music files on your computer.