- Finding Library On Mac
- View User Library On Mac
- Accessing Library On Mac Computer
- How To Find Library On Mac
- Accessing Library On Mac
Learn how to access the hidden Library folder in your Home folder on your Mac so you can tweak app settings and access app files.
Finding Library On Mac
Inside the home folder on your Mac is a Library folder that stores app-specific files and settings, personal settings, and some data. The files and settings in the Library folder should be left alone for the most part. But, you may want to tweak the settings for an app, which may require accessing the Library folder. Or, maybe an app backs up data to the Library folder and you want to copy that to an external drive.
Aug 19, 2019 Mastering Apple Music How to enable or disable iCloud Music Library on your Mac, iPhone, or iPad If you want to be able to share your Mac's tracks with all your other devices and download songs from the Apple Music catalog, you need to enable iCloud Music Library. Hold down the Alt (Option) key when using the Go menu. The user Library folder is listed below the current user's home directory. Note: After you open the Library folder, you can drag the Library icon from the top of that window to the Dock, sidebar, or toolbar to make it readily accessible.
As of Mac OS X Lion (10.7), the Library folder in your home folder is hidden by default. That doesn’t mean you can’t get to it. It’s hidden so you don’t accidentally delete settings and data, damaging apps in the process. So, if you decide you want to access the Library folder, be very careful.
Today we’re going to cover different ways of accessing the hidden Library folder in your home folder and how to make it permanently available in Finder.
What is the Path to the Library Folder?
The Library in your home folder is written as ~/Library. The tilde (~) character is a shortcut for your home directory. For example, on my Mac, that would expand to /Users/lorikaufman/Library.
Access the Library Folder Using the Go to Folder Option
If you want to access the Library folder only occasionally, you can use the Go to Folder option in Finder.
Open Finder or just click on the desktop. Head to Go > Go to Folder, or hit Cmd + Shift + G.
Type:~/Library in the Go to the folder box on the dialog box and click Go or press Enter.
If you have one or more Finder windows open, the Library folder opens in the currently active window. If no Finder windows are open, a new one opens to the Library folder.
Access the Library Folder Using the Terminal
If you prefer using the command line, you can access the Library folder using the Terminal.
Go to Utilities > Terminal in the Applications folder. To access the Library folder directly in the Terminal, type:cd ~/Library at the prompt to switch to the Library folder.
You can type:ls at the prompt to get a detailed folder listing. You can work with the files in the Library folder directly on the command line. Just be careful.
You can also use the Terminal to open the Library folder in a Finder window. Type:open ~/Library at the prompt and hit Enter.
Access the Hidden Library Menu Option in Finder
The Library folder is available on the Go menu in Finder, but it doesn’t show on the menu by default.
To temporarily show the Library option on the Go menu, open the menu and press the Option key. The Library folder shows up between Home and Computer on the Go menu. Keep the Option key pressed while you move your mouse down the menu and select Library.
If you’re using a Windows keyboard with your Mac, press the Alt key.
Show the Library Folder Permanently in Finder
If you access the Library folder often, you can permanently show the Library option on the Go menu and the Library folder in your Home folder.
Open Finder and head to your Home folder using the left pane or by pressing Cmd + Shift + H. Then, go to View > Show View Options, or hit Cmd + J.
A dialog box displays with options you can set for your Home folder. Check the Show Library Folder box at the bottom of the dialog box. The Library folder now shows up in your Home folder in Finder windows and the Library option becomes permanently available on the Go menu.
When you permanently show the Library folder in Finder, you can hit Cmd + Shift + L to open it in a Finder window, in addition to selecting the Library option on the Go menu.
Happy Tweaking, But Be Careful
The Library folder is hidden by default for a good reason. So, before tweaking settings and changing files in the Library folder, make sure you know what you’re doing.
You use the Apple Books app to read or listen to items you download from the Book Store. But like Apple's Photos and iTunes apps, Books is an organizing tool, too. All of your ebooks, audiobooks, and PDFs are automatically organized into various standard collections, such as Audiobooks and Finished. But you can create your own collections that make it easier to keep your virtual bookshelves in order.
How to add a new collection
The Apple Books app includes some default collections. You can add to these as many collections as you want and define them however you like. For example, you can create a collection for a particular author, genre, or topic. And you can put the same book into multiple collections. Here's how:
- Tap the Library tab.
- Tap Collections.
- Scroll to the bottom of the list of collections and tap New Collection.
- Type a name for the collection.
- Tap Done.
How to add books to a collection
Empty collections are no fun. Here's how to populate them.
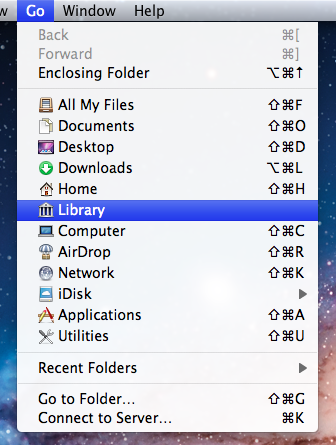
- Tap the Library tab.
- Tap Edit.
- Tap the book(s) the you want to add to a collection.
- Tap Add to....
- Tap the collection to add the books to.
You can use this same process to add a book that is already in one collection to another collection.
How to reorder or delete collections
Maybe you have a long list of collections and you'd like to put a particular one near the top of the list. Or maybe you want to delete a collection. You can do both in Books.
- Tap Library.
- Tap Collections.
- Tap Edit.
- To move a collection, touch and hold the gripper and drag the collection up or down to its new location.
- To delete a collection, tap the delete button.
- Tap Delete.
- In the sheet that appears, tap Delete.
- Tap Done.
Another way to delete collections? Swipe left on the list of collections before you tap the Edit button.
How to sort books
Books offers a quick way to sort books in your library and within collections. We'll use the library in this example.
- Tap Library.
- Tap Sort.
- Tap a sort preference.
How to sort books manually
Just like being able to organize books on a bookshelf in your office, you can reorder the way your electronic books appear in the Books app—both in your entire library and within collections. Here's how to reorganize your virtual shelves.
- Tap Library.
- Touch and hold any book until it lifts off the screen. A darker shadow will appear behind the book.
- Drag the book to its new location.
How to delete, hide, and unhide books
Most people don't keep every book they've ever read within arm's reach. You probably feel the same way about books you've read on your iPad or iPhone.
We'll explain the steps for clearing out the clutter of finished books using the Library tab, but you can follow the same process within a collection.
Deleting books
- Tap the Library tab.
- Tap Edit.
- Tap the book(s) you want to delete.
- Tap the Delete button.
- Tap Remove Download to delete it from the device.
There's another way to remove books:
- Tap the More button (a series of three dots) under any book
- Tap Remove....
- Tap Remove Download.
Hiding and unhiding books
If you don't want to see the cover image for a book that has been removed from your device, you can hide it. One of the nice new iOS 12 features in Books is that it's now easy to hide selected books.
- Tap Edit.
- Tap the book(s) you want to hide.
- Tap the Delete button.
- Tap Hide Book.
View User Library On Mac
If you want to unhide a book, do this:
- Tap the Reading Now tab.
- Tap the account icon. It's either your picture or your initials and it's located in the upper right-hand corner of the screen.
- Tap Manage Hidden Purchases and enter your Apple ID password if prompted.
- Scroll to find the book you want and tap Unhide to make it visible in your library.
How to re-download deleted books
You've done a great job keeping your virtual bookshelves neat and tidy. You've meticulously organized your collections and gotten rid of books that you've finished. And now you want to go back and re-read a book that you've deleted from your device.
Fortunately, Apple Books makes it easy to do that, whether or not an image of the book's cover remains visible in the app or not. Let me explain.
Redownload a book that is visible in your library
The Books app can continue to show the cover image of a book that you've deleted from your device.
Even though the book has been removed, the small cloud icon underneath the image of the book's cover means that it's among the list of books that you've downloaded from the Book Store...and it can be redownloaded from the Book Store with one tap.
- Tap the Library tab. Alternatively, if the book appears in a collection, you could look for it there.
- Tap the book you want to re-download.
Redownload a book that is not visible in your library
You don't have to allow cover images of deleted books to remain visible in your library. You can easily hide books after you've deleted them from your device. But to redownload a hidden book, you'll need to unhide it first.
- Tap the Reading Now tab.
- Tap the account icon. It's either your picture or your initials and it's located in the upper right-hand corner of the screen.
- Tap Manage Hidden Purchases and enter your Apple ID password if prompted.
- Scroll to find the book you want and tap Unhide to make it visible in your library.
- Tap Account.
- Tap Done.
- Tap the Library tab.
- Tap the newly unhidden book to download it.
How to sync your Books library on iPhone and iPad

If you read books or listen to audiobooks on multiple devices, then you'll appreciate the syncing features of Apple Books when used in conjunction with your iCloud account. Along with your Reading Now collection, bookmarks you place and notes and highlights you create in books will also sync between devices. In addition, you can sync any PDFs stored in Books via iCloud Drive.
To make all this magic happen, you must first allow Books to use iCloud and iCloud Drive.
- Tap Settings.
- Tap your name.
- Tap iCloud.
- Tap the switch to turn on Books.
- Tap the switch to turn on iCloud Drive.
Accessing Library On Mac Computer
Now, turn on some switches for the Books app.
How To Find Library On Mac
- Scroll to the top of the list and tap Apple ID.
- Tap Settings.
- Scroll down the list and tap Books.
- Tap the switch to turn on Reading Now.
- Tap the switch to turn on iCloud Drive.
Tapping Update Other Devices will show you any other devices that require an OS update to sync changes to your library.
How to sync your Books library on your Mac
In addition to keeping your Books library, bookmarks, notes, highlights, and PDF files in sync on all your iOS devices, you can get the Mac in on the action, too.
As with syncing your Books library between your iOS devices, setting up syncing on your Mac is a two-step process.
Enable Books on your Mac to use iCloud and iCloud Drive
- From the Apple menu, choose System Preferences.
- Click iCloud.
- Check the box to enable iCloud Drive.
- Click the Options... button for iCloud Drive.
- In the Documents tab, check the box to enable Books.
- Click Done.
Enable sync settings for the Books app
Open the Books app and do the following:
- From the Books menu, choose Preferences.
- Click General.
- Check the box to Sync bookmarks, highlights, and collections across devices.
Anker's PowerCore Wireless 10K charger is a battery pack without the fuss
Accessing Library On Mac
Anker is out with a new wireless battery pack that'll keep things ticking along no matter where you are.