Feb 13, 2007 1. You can control+click on the song you wish to attach. After you do this, a menu window will open select 'show in finder.' You can then drag and drop this to your mail application. A new message will automatically be started with the music file attached.
For some, the advent of Apple Music will mean their own personal collections will become small seas in the giant oceans of the full streaming catalog. For others, however, who don't want streaming, My Music is still the place or organize and enjoy your personally purchased or ripped music.
How to purchase music on iPhone and iPad
Even in the age of Apple Music, the iTunes Store still lets you buy all the music—and movies and TV shows—you want to own. You can buy songs or albums from the iTunes Store; once they've downloaded, the tracks will appear in My Music. And if you've bought songs on another device, you'll have those available to you to download via iCloud Music Library.
- Open the iTunes Store app.
- Search or navigate to the song or album you'd like to purchase.
Tap on the price next to the album or song name, then tap again to confirm you want to Buy. Depending on your settings, you may need to enter your password.
- You can see the download status of your recently purchased tracks in More > Downloads. When your tracks have finished downloading to your device, they'll appear in My Music.
How to add music to your library with using the Apple Music catalog for iPhone and iPad
If you're subscribed to Apple Music, you can add music to your library by tapping the More button (looks like •••) next to a track, then tapping Add to My Music.
- Open the Music app and find the song you want to add.
- Tap the More button (looks like •••) to the right of the music.
Tap Add to My Music.
How to use iTunes Match
If you use iTunes Match, you can enable it on your Mac to match and upload your songs to Apple's servers; from there, you can access that content within My Music on any of your devices. Learn more about iTunes Match with our ultimate guide!
How to add music manually to iPhone and iPad
Sometimes you may not want to download tracks over the air or from iCloud Music Library. In those cases, you can add content manually to your iOS devices or your Mac.
If you're not using iCloud Music Library, you can use iTunes to manually sync your songs to the Music app on your iPhone or iPad, or to store your songs on your Mac. It may not necessarily be the most glamorous way to add music in 2015, but it's faster than downloading over Wi-Fi, and lets you add a bunch of offline tracks to your devices for future listening.

Make sure your iPhone is logged out of the Music app. (Tap on the Account button, then tap Sign Out.)
- Connect your iPhone or iPad to your Mac via USB charging cable.
- Open iTunes on your Mac (if it doesn't open automatically).
- Click on the Device button in the toolbar to the left of the My Music tab.
Select the Music tab in the sidebar.
- Check the Sync Music box.
- Choose either to sync Entire music library or Selected playlists, artists, albums, and genres. If the latter, choose the tracks you'd like to upload to your device. You also have the option to 'Automatically fill free space with songs,' which will take up the remaining space on your device with tracks from your Mac.
- Click Apply to begin the sync process.
Click the Eject button to safely disconnect your iPhone and iPad from your Mac.
How to download all your music at one time on your iPhone or iPad
If you really want to have all your music locally stored on your iPhone or iPad there is a little trick you can use to accomplish that. If you create a Smart Playlist in iTunes on Mac or PC, any devices connecting via iCloud Music Library will receive the option to download that playlist, and smart playlist can be 'live', which means any new tracks you add will also push to all your connected devices.
- Launch iTunes on your Mac
- Click File in the top menu bar.
Hover your cursor over New
- Click Smart Playlist
Adjust the Smart Playlist Options to look exactly like the image below on the right.
- Click OK
Type a name for your playlist.
- Launch Music on your iPhone or iPad.
- Tap Playlist.
- Tap the name of the smart playlist.
Tap Cloud button to begin downloading all the tracks.
Depending on how many items you are trying to download to your iPhone this way, it could take a couple minutes, a couple hours, or even a couple days. If you have a lot of tracks, your best bet is probably plugging in your iPhone or iPad overnight, and letting it download while you sleep.
Questions?
Let us know in the comments.
More Apple TV+ contentMartin Scorsese's next movie might come to Apple TV+ after Paramount walked
Spiraling costs have put Paramount off Scorcese's next gig and Apple TV+ is one potential suitor. Netflix is said to be another potential avenue.
Aug 12,2019 • Filed to: Manage iTunes • Proven solutions
How to email music from iTunes ?
You can send electronic mails and attach files such as documents, images, application and media files. Sharing of media files is very popular, like sending music and video clips to your family and friends. This tutorial will teach you how to email music from iTunes on Mac and iPhone.
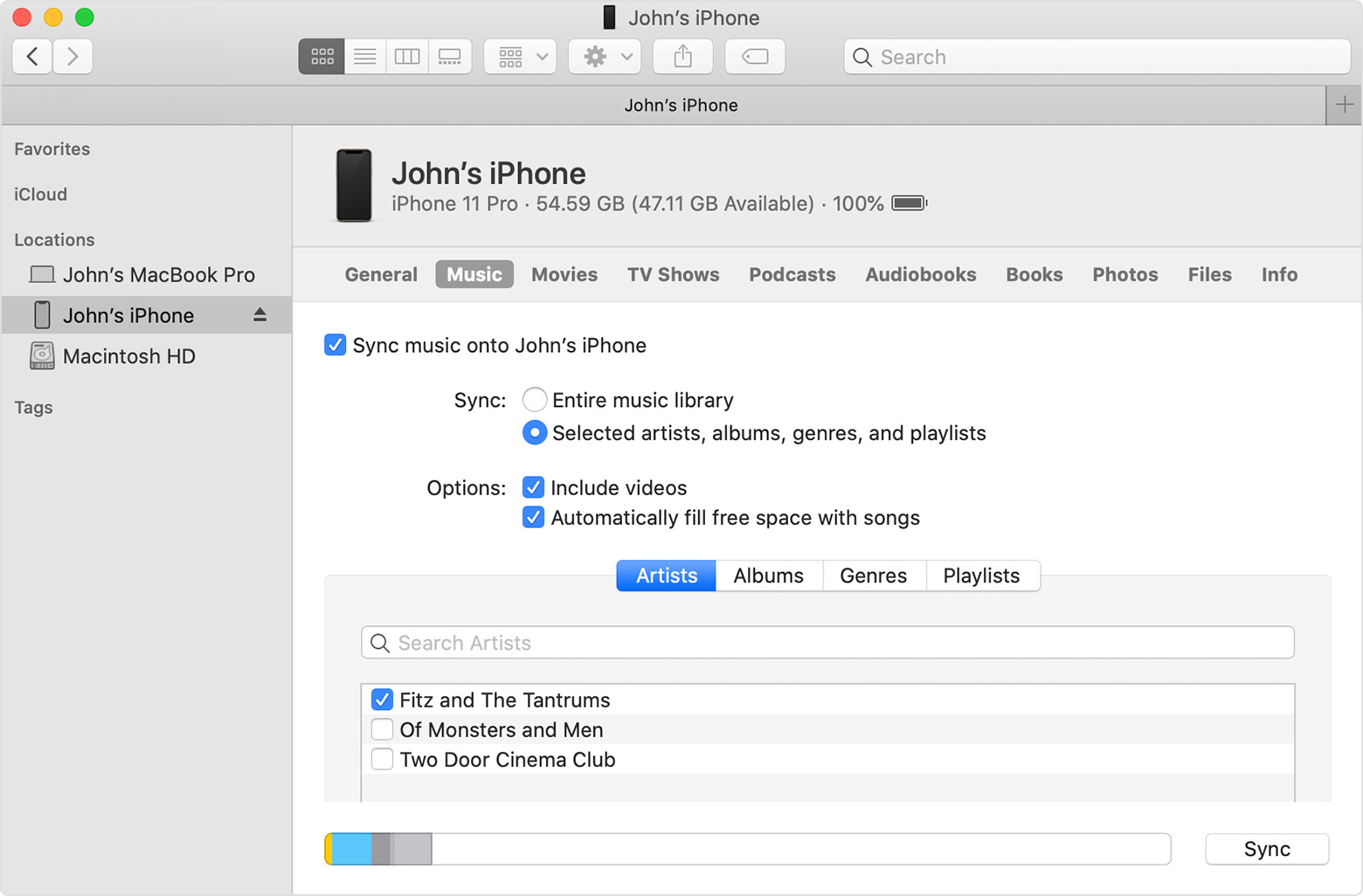
Before sending iTunes songs via email, you need to convert iTunes music to plain format like MP3, AAC, WAV, FLAC, for they are DRM protected and u need to remove it.
There are two ways to email music from iTunes on Mac.
Method 1: Sending iTunes Music to Email Directly from the iTunes Media Folder
You are able to send music from iTunes to email using the iTunes media folder. This means that you have to login to your email account (MSN, YAHOO, GMAIL etc.) and attach the files from the media folder of your iTunes.
Step 1: Log in to your email client, whatever it is. Compose a new message/email. Then Click the Add Attachment button. The location of the button depends on the client. In this tutorial, we will use Gmail Client.
Step 2: Locate your iTunes Folder. A window will open to let you add files that you want. In this window:
1. Under Places, Click on Music
2. Double-click on the iTunes folder
3. And open the iTunes Media Folder. Look for the song files that you wanted to send.
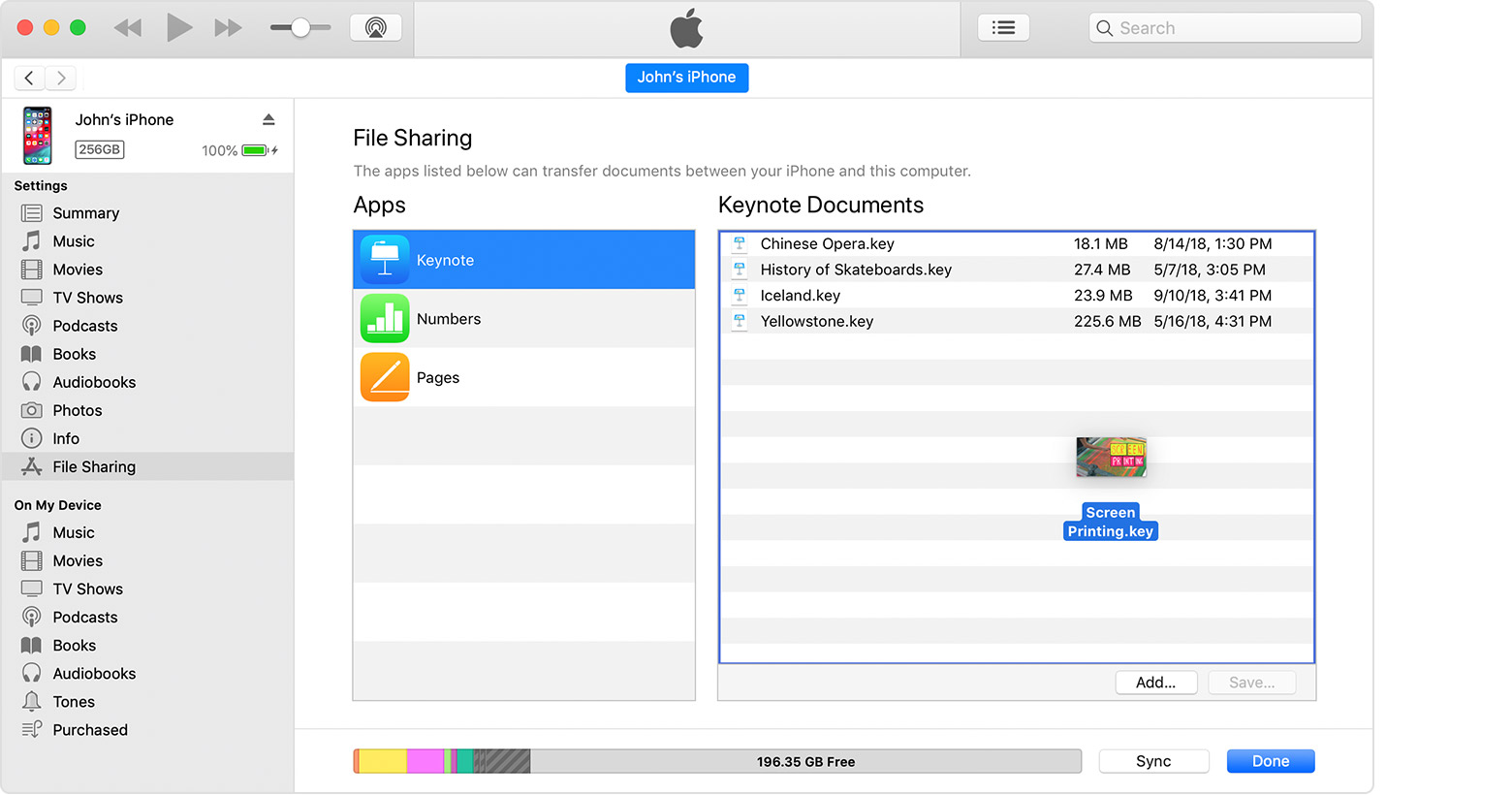
Tips: It is advisable that you compress them if the file size of all of them is too large because most email applications do have limited attached file capacity. You can create a folder or select each individually. The choice is yours.
Method 2: Sending iTunes Music to Email iTunes Gifting
This will cost you some dollars, but it is worth knowing of course. If you don’t want to bother yourself, especially cracking those protected iTunes purchased music. Email music from iTunes using iTunes gifting is easy and legal, although quite expensive.
Step 1:Sign in to the iTunes Store with your Apple ID.
Step 2: Find the item in the App Store or iTunes Store that you wish to gift. Click the right arrow and select “Gift This Song”.
Step 3: Type the email address of the person that you wanted to receive the gift. Add a message if necessary. Pick the date of the delivery.
Step 4: Confirm your gift purchase and click Buy Gift. The gift will be sent as email to your recipient as though you emailed it.
Part 2. How to Email Music from iTunes on iPhone
Smartphone advances the level of communication today. Those wicked handset are not only limited to call and sending SMS feature in terms of communication, for they can now send emails and application through various programs. This tutorial will teach you how to email music from iTunes on iPhone without using your Mac or PC.
Method 1: Email Music from iTunes on iPhone via Song2Email App
This method will use the application Song2Email App from the App Store, so you have to download it first. It includes these features:
- Multiple songs in a single mail.
- Songs will retain their metadata (artist names, album art).
- Songs will not be restricted.
- Universal for iPhone, iPad, iPod touch.
Step 1: Open your Song2Email application. Tap the middle button to select the songs that you wanted to send.
Step 2: Tap the PLUS sign to add the song that you wanted. Take note that the usual email attachment size is limited to 20MB, which is about 3-5 high quality tracks. Older version of iPhones from 3 below only allows 10 MB. But you don’t have to worry about sending a lot of tracks. Just repeat the same procedures as you desire.
Step 3: Click done once you selected the tracks. You will be directed to the Email page. In this screen type, the recipients email in the “TO” cell. Put any message that you want. Press Send. Then the music will be on its way to your friends email box.
Method 2: Email Music from iTunes on iPhone via iTunes Gifting
Step 1: Go to iTunes Store. Log in with your Apple ID. Click the Music Tab in the store. Search for the name of the song that you want to gift. Click the drop-down arrow next to the purchase price. You will see a sub menu. Click on the Gift This Song option.
Step 2:You will see the Send an iTunes Gift screen. Type the email address of the person you want to send the tracks to. Include a message in the message. You can select the date of sending the gift and select a theme.
Step 3: Next will be the confirmation screen. Check the details and make necessary adjustment if needed. Click Buy Gift button to send.
Part 3. The Best Software to Email Music You Should Know [Highly Recommend]
iMusic is a great tool that integrates all the features you need for getting and managing music. It is able to download and record music from music sharing sites, transfer music between computer and iTunes Library, iPhone, iPad, iPod, and Android devices. Here are its main features.
iMusic - Transfer Music from iTunes to iPhone without Emailing
- Download music from more than 3000 music sites to totally free.
- Transfer music between a computer, iPhone, iTunes Library, iPad, iPod and Android phones making it easy to share songs.
- Record music from radio stations and streaming sites and gets the identification of the songs including the title, album artist, and genre.
- Manage iPad, iPod, iPhone and Android phones iTunes Library through options like backup iTunes, recover iTunes Library, fix iTunes music tags and covers as well as remove music DRM protection.
- 1 click to transfer downloaded music and playlist to USB drive to enjoy in car.
- Ability to burn downloaded songs and playlists to CDs easily.
Tutorial to Transfer Music from iTunes to iPhone without Emailing
Step 1: Go to the Device page
Go to iMusic's official site :https://www.aimersoft.com/imusic.html download it's free trial , then launch it , go to the device page.
Step 2: Transfer iTunes Music to Device Option
Connect your iphone to the device, click the options general direction and wait to be transported to a secondary screen where you will be able to select which files you want to move.
Step 3: Transfer the Entire Library
If you want to transfer your entire iTunes library into your Device, then select the “Entire Library” option provided (if not, you can also select separate items below it for a more controlled transfer.) Once you are done selecting the files you want to move, click the Transfer button and let iMusic do its thing!
That's it, you have finished the whole process to transfer music from iTunes to iPhone without emailing. For more related information, you could click transfer music from iphone to itunes .