Did you just try to send a Google chat (or GChat, or Hangout, or whatever you want to call it) via Jabber in Messages on your Mac and got the message, 'Support for the targeted service Google Talk has been discontinued'? Well, that's probably because you've recently installed High Sierra and it's not talking properly with Google's chat features.
- Internet Accounts Mac Library Software
- Internet Accounts Mac Not Working
- Mac Internet Account Password
- Mac Internet Accounts Exchange
- My Internet Account Information
Nov 24, 2014 Internet Accounts panel fails to load with the ‘Preference error’, “Could not load Internet Accounts preferences panel”. After checking and confirming panel’s function in other user accounts, including the setup of a new user account, the following steps to remedy the problem worked well and permanently for me: 1). Everyone who uses a Mac has a user account. If you're the only person using your Mac, then there will only be one account. But if you share your Mac with other users — your family or coworkers, for example — your Mac will contain multiple user accounts. At least one of these is an administrator account. Oct 21, 2015 The final step is to ensure your internet accounts migrated correctly, which can be done by running Apple’s internet accounts migration utility from the command line. To do this, copy and paste the following into the Terminal, and then press Enter to run it.
After a bit of testing and breaking things and then fixing them, I figured out how to get Google Chats to work in the Messages app on Mac via Jabber again. Here's how.
Step 1: Delete all of your Google accounts in Internet Accounts
If you have multiple accounts that you chat with others in using Hangouts in the Messages app on Mac, delete them all from your Mac. Do not delete your Apple ID, Game Center login, or iCloud account, even if it uses the same email address as your Hangouts account. Only delete the accounts for Gmail.
- Click on the Apple menu logo in the upper left corner of the screen.
Click on System Preferences.
- Click on Internet Accounts.
Select the Gmail account you want to delete.
- Click on the Remove button. It looks like a minus symbol.
Click Remove From All.
Repeat this process for any Google accounts you use with Hangouts that you want to have work with Messages.
Step 2: Delete all of your Google accounts from Messages
The next step is to remove those same accounts from the Messages app on Mac.
- Launch the Messages app on your Mac.
Click on Messages in the upper left corner of the screen.
- Click on Preferences.
- Select the Google account you want to delete.
- Click on the Remove button. It looks like a minus symbol.
Confirm that you want to remove the account.
Repeat this process for all Google accounts you have signed into Messages.
Step 3: Restart your Mac
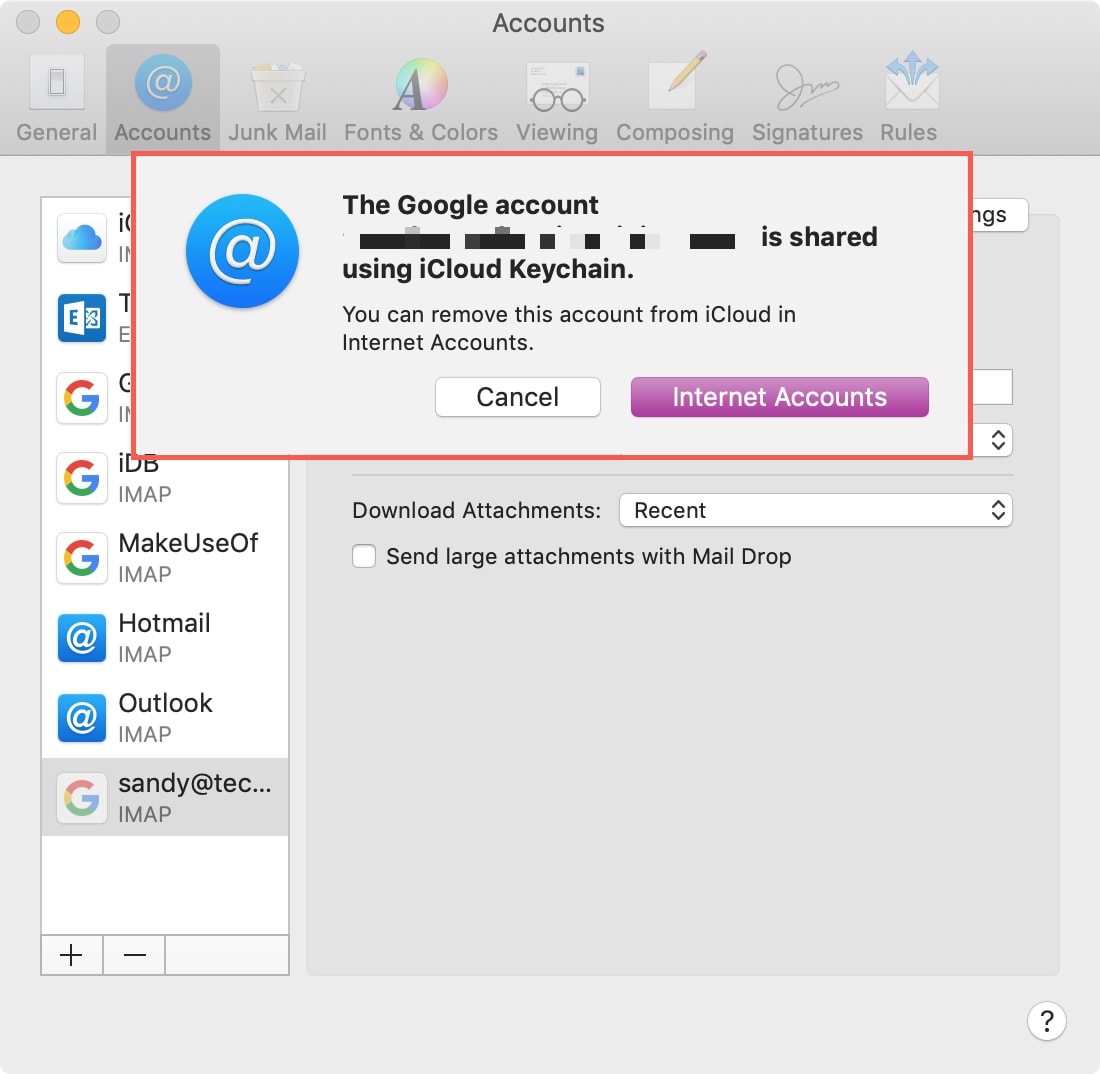
To make sure the new settings have saved, go ahead and restart your Mac.
Step 4: Add back your Google accounts in Messages
It's important that you do this step before adding your Gmail account back to Internet Accounts. I'm not sure why, but I know it does not work the other way around. Save yourself some time and add back to Messages on Mac first.
Note: Don't add the accounts back via 'Add Jabber account' or it might not work properly. Use the Preferences pane.
- Launch the Messages app on your Mac.
Click on Messages in the upper left corner of the screen.
- Click on Preferences.
Click on the Add button. It looks like a plus symbol.
- Enter your Google account login credentials.
Click Sign In.
- Select the newly added Google account.
- Click on Account Information.
Untick the box for Enable this account (this is so you can change your server settings).
- Click on Server Settings.
Change the Server name to talk.google.com. (Make sure this is set to talk.google.com. By default it will just be google.com).
- Tick the box for Use SSL.
Make sure the port is 5223 (it should automatically switch to 5223 when you tick the SSL box).
- Click on Account Information again.
Tick the box for Enable this account.
Step 5: Add back your Gmail accounts in Internet Accounts
After you've added back your Google accounts to Messages, you have to add your Gmail accounts back in to Internet Accounts.
- Click on the Apple menu logo in the upper left corner of the screen.
Click on System Preferences.
- Click on Internet Accounts.
Click on Google.
- Enter your Google account login credentials.
Click Next to sign in.
Step 6: Restart your Mac again
Just to make sure your settings have all been saved properly, restart your Mac again.
If that doesn't work, delete your chats from your Mac
This is a troubleshooting step that should only be taken if you are desperate to get Google Chats/Hangouts running in Messages on your Mac. When you do this, you'll delete all off your chats from your Mac — your iMessages, your Google chats, your Yahoo chats, everything. If these are important to you on your Mac, you might not want to follow these steps and should look for a messaging app alternative that supports Hangouts.
- Right or Control-click on the Finder icon in your Mac's app tray.
- Click on Go to Folder.
- Enter ~/Library/messages into the text field.
Click on Go.
- Delete the following files: chat.db, chat.db-shm, chat.db-wal.
- Empty your Mac's Trash.
Restart your Mac one last time.
You may have to follow the steps to delete and re-add all of your Google accounts again (steps 1 - 6) after deleting your chats from your Mac.
You may notice that you'll be asked to re-enter your password for Google a number of times, every time you log back into your Mac. At this time, there doesn't seem to be a way to avoid this. Hopefully, there will be an update to fix this loss of communication between Hangouts and Messages that will fix the password glitch, too.
Any questions?
Do you have any questions about getting Google Chats/GChat/Hangouts to work with the Messages app on your Mac? Put them in the comments and I'll try to help you troubleshoot.
macOS Catalina
Main
Maaaaybe?Apple engineers might have AirPower prototypes at home, fixed heat problems
AirPower was real. Then it was dead. Now it might be living in someone's basement.
If your computer uses macOS Mojave or earlier, these are the directions you need to manage your iTunes account on Mac. Your Apple ID is used for a lot of things in the Apple ecosystem, including syncing content in iCloud and making a purchase in iTunes, which can be accessed from multiple devices. Here's how to manage your Apple ID and iTunes account on your Mac.
Check out our newer guide if you're on macOS Catalina or later:
How to change your credit card and account information on your Mac
If you move or get a new credit card, you can manage your account information in iTunes on your Mac.
- Launch iTunes on your Mac.
- Click on Accounts in the app menu in the Menu Bar at the top of the screen.
- Click on View My Account.
Sign in with your Apple ID and password.
Source: iMore
- Click Edit next to Payment Type to change your credit card information.
- Click on Edit next to your billing address to change your address.
Click on Change Country or Region to change the country or region your App Store is located.
Note: You may have to cancel your Apple Music subscription, enter a new billing address, or change your credit card information if you change your App Store's country or region.
Source: iMore
How to see your purchase history on your Mac

You can see all of the App Store purchases you've ever made using your Apple ID from your purchase history. If you're anything like me, you have a lot of them.
- Launch iTunes on your Mac.
- Click on Accounts in the app menu in the Menu Bar at the top of the screen.
- Click on View My Account.
Sign in with your Apple ID and password.
Source: iMore
Click See All to browse your purchase history.
You can filter your search by month and year if you're looking for something specific.
Click on the arrow next to a single-date purchase to see more details.
Source: iMore
Click on Manage Gifts next to Gifts in your purchase history section to see what apps you've gifted to others.
Source: iMore
Internet Accounts Mac Library Software
How to manage apps you've given permission to access Apple Music and your music library on Mac
As of iOS 10 and macOS Sierra, Apple implemented a permission requirement for apps that want to access your device's media library. It makes it so we know, and have given express permission, to apps that want to access our Apple Music account, including music activity and media libraries. You can see which apps have permission, and revoke that access at any time in iTunes on the Mac.
- Launch iTunes on your Mac.
- Click on Accounts in the app menu in the Menu Bar at the top of the screen.
- Click on View My Account.
Sign in with your Apple ID and password.
Source: iMore
- Click on Manage next to App Permissions.
Click on Revoke next to any apps that you no longer want to have access to Apple Music and your music library.
Source: iMore
How to change your Apple ID nickname on your Mac
You can change the name that appears when others see when you're reviewing apps and games in iTunes. This does not affect your Apple ID. It is only to change what name the public sees when you're posting reviews.
- Launch iTunes on your Mac.
- Click on Accounts in the app menu in the Menu Bar at the top of the screen.
- Click on View My Account.
Sign in with your Apple ID and password.
Source: iMore
- Click on Edit Nickname next to your nickname.
- Enter a new nickname.
Click on Submit.
Source: iMore
How to de-authorize devices associated with your Apple Music account on your Mac

You can have up to 10 devices associated with your Apple ID and Apple Music account. You'd be surprised at how fast you get up to 10. If you have an older device that you don't use anymore, you can de-authorize it, clearing up room for a new device you'd like to add.
- Launch iTunes on your Mac.
- Click on Accounts in the app menu in the Menu Bar at the top of the screen.
- Click on Authorizations.
- Click on Deauthorize this computer.
Internet Accounts Mac Not Working
Any questions?
Do you have any questions about managing your iTunes account on the Mac? Put them in the comments and we'll help you out.
Mac Internet Account Password
Updated December 2019: Includes link to article for macOS Catalina.
macOS Catalina
Main
More Apple TV+ contentMac Internet Accounts Exchange
Martin Scorsese's next movie might come to Apple TV+ after Paramount walked
My Internet Account Information
Spiraling costs have put Paramount off Scorcese's next gig and Apple TV+ is one potential suitor. Netflix is said to be another potential avenue.