- Bluetooth Library Macbook
- Bluetooth Library Machine
- Bluetooth Library Macbook Pro
- Mac Bluetooth Not Available
- Turn On Bluetooth Mac
For iOS apps, it is crucial to know whether your app is running in the foreground or the background. An app must behave differently in the background than in the foreground, because system resources are more limited on iOS devices. For an overall discussion of background operation on iOS, see Background Execution in App Programming Guide for iOS.
By default, many of the common Core Bluetooth tasks—on both the central and peripheral side—are disabled while your app is in the background or in a suspended state. That said, you can declare your app to support the Core Bluetooth background execution modes to allow your app to be woken up from a suspended state to process certain Bluetooth-related events. Even if your app doesn’t need the full range of background processing support, it can still ask to be alerted by the system when important events occur.
Can I transmit audio from iPhone to Mac via a Bluetooth A2DP profile? Active 2 years, 5 months ago. Viewed 38k times 9. Is there any way to connect my iPhone 4 to my Mac Mini via Bluetooth so that I can play music on my iPhone and hear it on the speakers connected to my Mac? Doesn't quite do what you want but might be useful would be. After a long search without success on the same subject for myself, I'm pretty sure that there at present no library providing support Bluetooth LE on J2SE. JSR82 is for bluetooth 2.x only, and Bluetooth 4.x (Bluetooth LE) is a very different protocol. Before we examine the fixes for Bluetooth problems, we’ll quickly cover the basics, such as where to find Bluetooth on a Mac, how to turn Bluetooth on (and off), and how Bluetooth can be used to.
Even if your app supports one or both of the Core Bluetooth background execution modes, it can’t run forever. At some point, the system may need to terminate your app to free up memory for the current foreground app—causing any active or pending connections to be lost, for instance. As of iOS 7, Core Bluetooth supports saving state information for central and peripheral manager objects and restoring that state at app launch time. You can use this feature to support long-term actions involving Bluetooth devices.
Foreground-Only Apps
As with most iOS apps, unless you request permission to perform specific background tasks, your app transitions to the suspended state shortly after entering the background state. While in the suspended state, your app is unable to perform Bluetooth-related tasks, nor is it aware of any Bluetooth-related events until it resumes to the foreground.
On the central side, foreground-only apps—apps that have not declared to support either of the Core Bluetooth background execution modes—cannot scan for and discover advertising peripherals while in the background or while suspended. On the peripheral side, advertising is disabled, and any central trying to access a dynamic characteristic value of one of the app’s published services receives an error.
Depending on the use case, this default behavior can affect your app in several ways. As an example, imagine that you are interacting with the data on a peripheral that you’re currently connected to. Now imagine that your app moves to the suspended state (because, for example, the user switches to another app). If the connection to the peripheral is lost while your app is suspended, you won’t be aware that any disconnection occurred until your app resumes to the foreground.
Take Advantage of Peripheral Connection Options
All Bluetooth-related events that occur while a foreground-only app is in the suspended state are queued by the system and delivered to the app only when it resumes to the foreground. That said, Core Bluetooth provides a way to alert the user when certain central role events occur. The user can then use these alerts to decide whether a particular event warrants bringing the app back to the foreground.
You can take advantage of these alerts by including one of the following peripheral connection options when calling the connectPeripheral:options: method of the CBCentralManager class to connect to a remote peripheral:
CBConnectPeripheralOptionNotifyOnConnectionKey—Include this key if you want the system to display an alert for a given peripheral if the app is suspended when a successful connection is made.CBConnectPeripheralOptionNotifyOnDisconnectionKey—Include this key if you want the system to display a disconnection alert for a given peripheral if the app is suspended at the time of the disconnection.CBConnectPeripheralOptionNotifyOnNotificationKey—Include this key if you want the system to display an alert for all notifications received from a given peripheral if the app is suspended at the time.
For more information about the peripheral connection options, see the Peripheral Connection Options constants, detailed in CBCentralManager Class Reference.
Core Bluetooth Background Execution Modes
If your app needs to run in background to perform certain Bluetooth-related tasks, it must declare that it supports a Core Bluetooth background execution mode in its Information property list (Info.plist) file. When your app declares this, the system wakes it up from a suspended state to allow it to handle Bluetooth-related events. This support is important for apps that interact with Bluetooth low energy devices that deliver data at regular intervals, such as a heart rate monitor.
There are two Core Bluetooth background execution modes that an app may declare—one for apps implementing the central role, and another for apps implementing the peripheral role. If your app implements both roles, it may declare that it supports both background execution modes. The Core Bluetooth background execution modes are declared by adding the UIBackgroundModes key to your Info.plist file and setting the key’s value to an array containing one of the following strings:
bluetooth-central—The app communicates with Bluetooth low energy peripherals using the Core Bluetooth framework.bluetooth-peripheral—The app shares data using the Core Bluetooth framework.
Note: The property list editor in Xcode by default displays human-readable strings for many keys instead of the actual key name. To display the actual key names as they appear in the Info.plist file, Control-click any of the keys in the editor window and enable the Show Raw Keys/Values item in the contextual window.
For information about how to configure the contents of your Info.plist file, see Xcode Help.
The bluetooth-central Background Execution Mode
When an app that implements the central role includes the UIBackgroundModes key with the bluetooth-central value in its Info.plist file, the Core Bluetooth framework allows your app to run in the background to perform certain Bluetooth-related tasks. While your app is in the background you can still discover and connect to peripherals, and explore and interact with peripheral data. In addition, the system wakes up your app when any of the CBCentralManagerDelegate or CBPeripheralDelegate delegate methods are invoked, allowing your app to handle important central role events, such as when a connection is established or torn down, when a peripheral sends updated characteristic values, and when a central manager’s state changes.
Although you can perform many Bluetooth-related tasks while your app is in the background, keep in mind that scanning for peripherals while your app is in the background operates differently than when your app is in the foreground. In particular, when your app is scanning for device while in the background:
The
CBCentralManagerScanOptionAllowDuplicatesKeyscan option key is ignored, and multiple discoveries of an advertising peripheral are coalesced into a single discovery event.If all apps that are scanning for peripherals are in the background, the interval at which your central device scans for advertising packets increases. As a result, it may take longer to discover an advertising peripheral.
These changes help minimize radio usage and improve the battery life on your iOS device.
The bluetooth-peripheral Background Execution Mode
Bluetooth Library Macbook
To perform certain peripheral role tasks while in the background, you must include the UIBackgroundModes key with the bluetooth-peripheral value in your app’s Info.plist file. When this key-value pair is included in the app’s Info.plist file, the system wakes up your app to process read, write, and subscription events.
In addition to allowing your app to be woken up to handle read, write, and subscription requests from connected centrals, the Core Bluetooth framework allows your app to advertise while in the background state. That said, you should be aware that advertising while your app is in the background operates differently than when your app is in the foreground. In particular, when your app is advertising while in the background:
The
CBAdvertisementDataLocalNameKeyadvertisement key is ignored, and the local name of peripheral is not advertised.All service UUIDs contained in the value of the
CBAdvertisementDataServiceUUIDsKeyadvertisement key are placed in a special “overflow” area; they can be discovered only by an iOS device that is explicitly scanning for them.If all apps that are advertising are in the background, the frequency at which your peripheral device sends advertising packets may decrease.
Use Background Execution Modes Wisely
Although declaring your app to support one or both of the Core Bluetooth background execution modes may be necessary to fulfill a particular use case, you should always perform background processing responsibly. Because performing many Bluetooth-related tasks require the active use of an iOS device’s onboard radio—and, in turn, radio usage has an adverse effect on an iOS device’s battery life—try to minimize the amount of work you do in the background. Apps woken up for any Bluetooth-related events should process them and return as quickly as possible so that the app can be suspended again.
Any app that declares support for either of the Core Bluetooth background executions modes must follow a few basic guidelines:
Apps should be session based and provide an interface that allows the user to decide when to start and stop the delivery of Bluetooth-related events.
Upon being woken up, an app has around 10 seconds to complete a task. Ideally, it should complete the task as fast as possible and allow itself to be suspended again. Apps that spend too much time executing in the background can be throttled back by the system or killed.
Apps should not use being woken up as an opportunity to perform extraneous tasks that are unrelated to why the app was woken up by the system.
For more-general information about how your app should be behave in the background state, see Being a Responsible Background App in App Programming Guide for iOS.
Performing Long-Term Actions in the Background
Some apps may need to use the Core Bluetooth framework to perform long-term actions in the background. As an example, imagine you are developing a home security app for an iOS device that communicates with a door lock (equipped with Bluetooth low energy technology). The app and the lock interact to automatically lock the door when the user leaves home and unlock the door when the user returns—all while the app is in the background. When the user leaves home, the iOS device may eventually become out of range of the lock, causing the connection to the lock to be lost. At this point, the app can simply call the connectPeripheral:options: method of the CBCentralManager class, and because connection requests do not time out, the iOS device will reconnect when the user returns home.
Now imagine that the user is away from home for a few days. If the app is terminated by the system while the user is away, the app will not be able to reconnect to the lock when the user returns home, and the user may not be able to unlock the door. For apps like these, it is critical to be able to continue using Core Bluetooth to perform long-term actions, such as monitoring active and pending connections.
State Preservation and Restoration
Because state preservation and restoration is built in to Core Bluetooth, your app can opt in to this feature to ask the system to preserve the state of your app’s central and peripheral managers and to continue performing certain Bluetooth-related tasks on their behalf, even when your app is no longer running. When one of these tasks completes, the system relaunches your app into the background and gives your app the opportunity to restore its state and to handle the event appropriately. In the case of the home security app described above, the system would monitor the connection request, and re-relaunch the app to handle the centralManager:didConnectPeripheral: delegate callback when the user returned home and the connection request completed.
Core Bluetooth supports state preservation and restoration for apps that implement the central role, peripheral role, or both. When your app implements the central role and adds support for state preservation and restoration, the system saves the state of your central manager object when the system is about to terminate your app to free up memory (if your app has multiple central managers, you can choose which ones you want the system to keep track of). In particular, for a given CBCentralManager object, the system keeps track of:
The services the central manager was scanning for (and any scan options specified when the scan started)
The peripherals the central manager was trying to connect to or had already connected to
The characteristics the central manager was subscribed to
Apps that implement the peripheral role can likewise take advantage of state preservation and restoration. For CBPeripheralManager objects, the system keeps track of:
The data the peripheral manager was advertising
The services and characteristics the peripheral manager published to the device’s database
The centrals that were subscribed to your characteristics’ values
When your app is relaunched into the background by the system (because a peripheral your app was scanning for is discovered, for instance), you can reinstantiate your app’s central and peripheral managers and restore their state. The following section describes in detail how to take advantage of state preservation and restoration in your app.
Adding Support for State Preservation and Restoration
State preservation and restoration in Core Bluetooth is an opt-in feature and requires help from your app to work. You can add support for this feature in your app by following this process:
(Required) Opt in to state preservation and restoration when you allocate and initialize a central or peripheral manager object. This step is described in Opt In to State Preservation and Restoration.
(Required) Reinstantiate any central or peripheral manager objects after your app is relaunched by the system. This step is described in Reinstantiate Your Central and Peripheral Managers.
(Required) Implement the appropriate restoration delegate method. This step is described in Implement the Appropriate Restoration Delegate Method.
(Optional) Update your central and peripheral managers’ initialization process. This step is described in Update Your Initialization Process.
Opt In to State Preservation and Restoration
To opt in to the state preservation and restoration feature, simply provide a unique restoration identifier when you allocate and initialize a central or peripheral manager. A restoration identifier is a string that identifies the central or peripheral manager to Core Bluetooth and to your app. The value of the string is significant only to your code, but the presence of this string tells Core Bluetooth that it needs to preserve the state of the tagged object. Core Bluetooth preserves the state of only those objects that have a restoration identifier.
For example, to opt in to state preservation and restoration in an app that uses only one instance of a CBCentralManager object to implement the central role, specify the CBCentralManagerOptionRestoreIdentifierKey initialization option and provide a restoration identifier for the central manager when you allocate and initialize it.
Although the above example does not demonstrate this, you opt in to state preservation and restoration in an app that uses peripheral manager objects in an analogous way: Specify the CBPeripheralManagerOptionRestoreIdentifierKey initialization option, and provide a restoration identifier when you allocate and initialize each peripheral manager object.
Note: Because apps can have multiple instances of CBCentralManager and CBPeripheralManager objects, be sure each restoration identifier is unique, so that the system can properly distinguish one central (or peripheral) manager object from another.
Reinstantiate Your Central and Peripheral Managers
When your app is relaunched into the background by the system, the first thing you need to do is reinstantiate the appropriate central and peripheral managers with the same restoration identifiers as they had when they were first created. If your app uses only one central or peripheral manager, and that manager exists for the lifetime of your app, there is nothing more you need to do for this step.
If your app uses more than one central or peripheral manager or if it uses a manager that isn’t around for the lifetime of your app, your app needs to know which managers to reinstantiate when it is relaunched by the system. You can access a list of all the restoration identifiers for the manager objects the system was preserving for your app when it was terminated, by using the appropriate launch option keys (UIApplicationLaunchOptionsBluetoothCentralsKey or UIApplicationLaunchOptionsBluetoothPeripheralsKey) when implementing your app delegate’s application:didFinishLaunchingWithOptions: method.
For example, when your app is relaunched by system, you can retrieve all the restoration identifiers for the central manager objects the system was preserving for your app, like this:
After you have the list of restoration identifiers, simply loop through it and reinstantiate the appropriate central manager objects.
Note: When your app is relaunched, the system provides restoration identifiers only for central and peripheral managers for which it was performing some Bluetooth-related task (while the app was no longer running). These launch option keys are described in more detail in UIApplicationDelegate Protocol Reference.

Implement the Appropriate Restoration Delegate Method
After you have reinstantiated the appropriate central and peripheral managers in your app, restore them by synchronizing their state with the state of the Bluetooth system. To bring your app up to speed with what the system has been doing on its behalf (while it was not running), you must implement the appropriate restoration delegate method. For central managers, implement the centralManager:willRestoreState: delegate method; for peripheral managers, implement the peripheralManager:willRestoreState: delegate method.
Important: For apps that opt in to the state preservation and restoration feature of Core Bluetooth, these are the first methods (centralManager:willRestoreState: and peripheralManager:willRestoreState:) invoked when your app is relaunched into the background to complete some Bluetooth-related task. For apps that don’t opt in to state preservation (or if there is nothing to restore upon launch), the centralManagerDidUpdateState: and peripheralManagerDidUpdateState: delegate methods are invoked first instead.
In both of the above delegate methods, the last parameter is a dictionary that contains information about the managers that were preserved at the time the app was terminated. For a list of the available dictionary keys, see the Central Manager State Restoration Options constants in CBCentralManagerDelegate Protocol Reference and the Peripheral_Manager_State_Restoration_Options constants in CBPeripheralManagerDelegate Protocol Reference.
To restore the state of a CBCentralManager object, use the keys to the dictionary that is provided in the centralManager:willRestoreState: delegate method. As an example, if your central manager object had any active or pending connections at the time your app was terminated, the system continued to monitor them on your app’s behalf. As the following shows, you can use the CBCentralManagerRestoredStatePeripheralsKey dictionary key to get of a list of all the peripherals (represented by CBPeripheral objects) the central manager was connected to or was trying to connect to:
What you do with the list of restored peripherals in the above example depends on the use case. For instance, if your app keeps a list of the peripherals the central manager discovers, you may want to add the restored peripherals to that list to keep references to them. As described in Connecting to a Peripheral Device After You’ve Discovered It, be sure to set a peripheral’s delegate to ensure that it receives the appropriate callbacks.
You can restore the state of a CBPeripheralManager object in a similar way by using the keys to the dictionary that is provided in the peripheralManager:willRestoreState: delegate method.
Update Your Initialization Process
After you have implemented the previous three required steps, you may want to take a look at updating your central and peripheral managers’ initialization process. Although this is an optional step, it can be important in ensuring that things run smoothly in your app. As an example, your app may have been terminated while it was in the middle of exploring the data of a connected peripheral. When your app is restored with this peripheral, it won’t know how far it made it the discovery process at the time it was terminated. You’ll want to make sure you’re starting from where you left off in the discovery process.
For example, when initializing your app in the centralManagerDidUpdateState: delegate method, you can find out if you successfully discovered a particular service of a restored peripheral (before your app was terminated), like this:
Bluetooth Library Machine
As the above example shows, if the system terminated your app before it finished discovering the service, begin the exploring the restored peripheral’s data at that point by calling the discoverServices:. If your app discovered the service successfully, you can then check to see whether the appropriate characteristics were discovered (and whether you already subscribed to them). By updating your initialization process in this manner, you’ll ensure that you’re calling the right methods at the right time.
Copyright © 2013 Apple Inc. All Rights Reserved. Terms of Use | Privacy Policy | Updated: 2013-09-18
Nowadays, Bluetooth is the heart of every computer and laptop. Like the most common uses of Bluetooth in Mac are connecting wireless keyboards, mouse, speakers, trackpads and other devices. However, at some point, it can create difficulties in connecting Bluetooth devices. Usually Bluetooth not working occurs when you update the macOS to the newest version or some malware attacked your MacBook Pro, MacBook Air or anything. There are few common solutions to this headache like rebooting Mac, un-pairing and re-pairing the Bluetooth devices, replace the battery of Bluetooth device or the SMC reset. In the worst case, if none of them work for you then lastly you have to reset the Bluetooth hardware moduleon macOS.
Important Note: When you will reset the Bluetooth hardware module on macOS it will temporarily disconnect wireless mouse and keyboard or any other Bluetooth devices on your Mac.
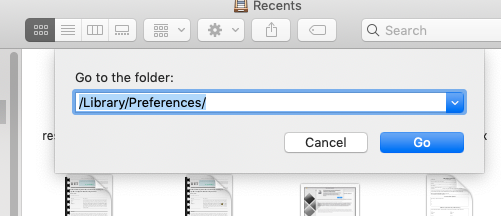
we are happy to help you, submit this Form, if your solution is not covered in this article.
Here’s how to Reset Bluetooth Hardware Module on latest macOS Catalina, macOS Mojave
- Step #1: Press and hold “Shift + Option(Alt)” and then click on the “Bluetooth” icon on the menubar.
- Hint: In case, Bluetooth icon missing in the top menu bar on your Mac then this trick will help you to get the bluetooth icon back.
- Step #2: Next, move the cursor to the “Debug” menu.
Step #3: Choose “Reset the Bluetooth module” from the list.
Bluetooth Library Macbook Pro
Step #4: So you will get confirmation pop-up so click on OK to take the process terminate side.
Step #5: Once the process gets completed, restart your MacBook normally.
Now you have to connect the Bluetooth devices to Mac using the same typical method and check everything is working properly or not.
In the Debug menu, you will find more options such as Factory reset all connected Apple devices which will reset Apple-branded devices to default settings, Remove all devices, it will remove all the devices in one click and Bluetooth logging. All of these options are used for different purposes. However, for troubleshooting anonymous issues resetting the Bluetooth hardware module is worth trying.
- Ever you facing Bluetooth not Available on Mac then try this fix and don’t worry, my this trick helps you to repair WiFi: No hardware installed Error on Mac.
Quick Handy Tips
Mac Bluetooth Not Available
- Create another Admin Account and Check Bluetooth is Worked on Not: Apple logo on Mac top menu > System Preferences > Users & Group > Unlock the Restriction [Remove lock] > Click on Plus to add a new Administrator account. That’ it.
- Reinstall macOS on Mac without Deleting the Data.
Note: Keep in mind that the connected Bluetooth device should be in range with Mac or else it can be one possible reason why Bluetooth not working on macOS Catalina, macOS Mojave.
Jaysukh Patel is the founder of howtoisolve. Also self Professional Developer, Techno lover mainly for iPhone, iPad, iPod Touch and iOS, Jaysukh is one of responsible person in his family.
Contact On: [email protected] [OR] [email protected]
Premium Support is Free Now
Turn On Bluetooth Mac
We are happy to help you! Follow the next Step if Your Solution is not in this article, Submit this form without Sign Up, We will revert back to you via Personal Mail. In Form, Please Use the Description field to Mention our reference Webpage URL which you visited and Describe your problem in detail if possible. We covered your iPhone 11 Pro, iPhone 11 Pro Max, iPhone 11, iPhone 8(Plus), iPhone 7(Plus), iPhone 6S(Plus), iPhone 6(Plus), iPhone SE, iPhone 5S, iPhone 5, iPad All Generation, iPad Pro All Models, MacOS Catalina or Earlier MacOS for iMac, Mac Mini, MacBook Pro, WatchOS 6 & Earlier on Apple Watch 5/4/3/2/1, Apple TV. You can also mention iOS/iPadOS/MacOS. To be Continued...