- Bookmarks Library Folder Mac El Capitan
- Bookmarks Library Folder Mac Os
- Show Library Folder Mac
- Mac User Library Folder Missing
Related articles:
Bookmarks Library Folder Mac El Capitan
No doubt about it: Bookmarks make the Web a friendly place. As you collect bookmarks in Safari, you’re able to immediately jump from one site to another with a single click on the Bookmarks menu or the buttons on the Bookmarks bar.
You can access the hidden Library folder without using Terminal, which has the side effect of revealing every hidden file on your Mac. This method will only make the Library folder visible, and only for as long as you keep the Finder window for the Library folder open.

To add a bookmark, first navigate to the desired page and then do any of the following:
- Choose Bookmarks –> Add Bookmark.
- Press the Command+D keyboard shortcut.
- Safari displays a sheet where you can enter the name for the bookmark and also select where it will appear (on the Bookmarks bar or the Bookmarks menu).
Bookmarks Library Folder Mac Os
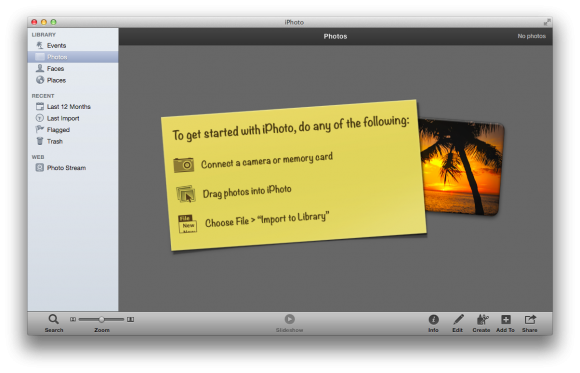
- Drag the icon next to the Web address from the Address bar to the Bookmarks bar.
You can also drag a link on the current page to the Bookmarks bar, but note that doing so only adds a bookmark for the page corresponding to the link — not the current page.
To jump to a bookmark:
- Choose it from the Bookmarks menu.
- If the bookmark is contained in a folder, move your mouse pointer over the folder name to show its contents and then click the bookmark.
- Click the bookmark on the Bookmarks bar.
Show Library Folder Mac
- If you’ve added a large number of items to the Bookmarks bar, click the More icon on the edge of the Bookmarks bar to display the rest of the buttons.
- Click the Show All Bookmarks button (which looks like a small opened book) on the Bookmarks bar and then click the desired bookmark.
- The Bookmarks window that you see in Figure 1 appears, where you can review each collection of bookmarks at leisure.
Figure 1: The Bookmarks window puts all your bookmarks within easy reach.
- The more bookmarks that you add, the more unwieldy the Bookmarks menu and the Bookmarks window become. To keep things organized, choose Bookmarks –> Add Bookmark Folder and then type a name for the new folder. With folders, you can organize your bookmarks into collections, which appear in the column at the left of the Bookmarks window (or as separate submenus within the Bookmarks menu). You can drag bookmarks within the new folder to help reduce the clutter.
Mac User Library Folder Missing
To delete a bookmark or a folder from the Bookmarks window, click it and then press Delete.