- How To Browse Users Library Folder Remotely Mac Osx Free
- How To Browse Users Library Folder Remotely Mac Osx 10

Do you need to access your “user library” folder? If you come across instructions that direct you to do so, or if you otherwise develop the need to modify items within your library folder, then unless you are familiar with OS X’s library structures, you might end up being either being unable to locate your library, or using the wrong one.
Look at the folder structure of a typical OS X installation. Open a Finder window and click the icon for your hard drive (which is typically called Macintosh HD) in the Sidebar. You should see at least four folders: Applications, Library, System, and Users. Within the Users folder, each user has his own set of. Sep 02, 2016 I think my problem with finding a User Folder is I am the only user of my Mac. Maybe that is why the folder doesn't appear. I remember when using past OS systems seeing that folder on the bottom of my home column. I did need to find the Library folder due to other replies. Thank you for the suggestion. I should have remembered to detail the. Mar 05, 2015 Multiple ways of accessing your user library folder in OS X Do you need to access your “user library” folder? If you come across instructions that direct you to do so, or if you otherwise develop the need to modify items within your library folder, then unless you are familiar with OS X’s library structures, you might end up being either.
In brief, OS X contains the following three library folders: The System Library (Macintosh HD > System > Library) is only for OS X system software and core services, and it is highly unlikely that you will need to access or modify any files in this folder. The Global Library (Macintosh HD > Library) is a central location for system-wide resources, including collections like Fonts and Sounds, and settings for services that affect all users like the firewall. You can make changes to this folder, but you might be required to authenticate as administrator, and any changes you make will affect all users. For instance, adding a new font here will give all users access to this font.
The User Library is located at the root of your user account (Macintosh HD > Users > username > Library), and will contain practically all of the settings, resources, and customizations that you have made for programs and many system preference settings. In the latest versions of OS X, this folder is hidden, and since it shares the same name and properties as the other Library folders, you might instead find yourself making modifications to the Global Library.In best practice, however, you should keep modifications limited to your user library as much as possible, especially if there are multiple users on your system. Since Apple has added a layer of difficulty for accessing the library, one of the following approaches can be used to reveal or access it:
- In the Finder, click the Go menu and then hold the Option key to reveal the Library option
- In the Finder, press Shift-Command-G and then enter “~/Library” in the field
- In the Terminal, run the following command:
- Open Spotlight, and specify the library by path (i.e., “~/Library”)
How To Browse Users Library Folder Remotely Mac Osx Free
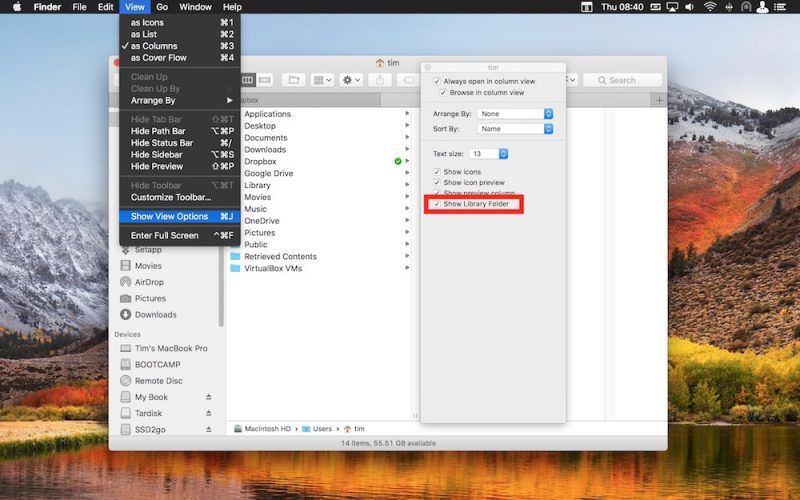
How To Browse Users Library Folder Remotely Mac Osx 10
With your home library shown, you can drag it to the Dock, or to your Finder sidebar, to have it be more readily available. If you regularly tweak your system, this can be a big convenience.
While these will give you access to your Library, an easier option is to simply have it available to directly open, especially if you are regularly organizing or editing files in it manually. To do this, go to your Home folder in the Finder, press Command-j, and you will see a setting in the View Options panel for revealing your library. With this checked, you can now use any of the following standard folder-management approaches for your Library:
- Drag the Library to your Finder sidebar
- Drag the Library folder to your Dock
- Make an alias (select it and press Command-L and then place the alias where you want, such as your Desktop)