Feb 13, 2018 Quickly Delete Albums in Photos for Mac Tech Talk America. How to Delete Duplicate Photos on Mac (free. Remote Control 11,441 views. I always backup my photos first, just in case I make a mistake. If this is an option for you then I recommend doing the backup before you make any changes. On your Mac, go to System Preferences iCloud Options next to Photos; Deselect iCloud Photo Library; This will.
-'I upgraded to Yosemite and migrated my iPhoto library to the new Photos app. I’m happy with Photos and do not plan to go back to iPhoto. However, I’m bothered by the wired and misleading sizes reported by Finder because of the old iPhoto library. How can I delete iPhoto library without damaging my Photos library?'
-'The reason why I’m asking is because my Mac is running low on disk space, and I can free up 64GB of space on my hard drive by deleting the iPhoto library. Can anybody show me how to delete iPhoto library after moving to external hard drive?'
Most people have updated and migrated photos from iPhoto to Photos on Mac already. As a result, you will get duplicate pictures stored in iPhoto library.
Moreover, some people complain that it is quite annoying to receive notifications about iPhoto all the time. So if you have backed up important photos from iPhoto library, then you can delete iPhoto and photos duplicate right now.
Part 1: How Do I Clean Out My iPhoto Library
Just as mentioned above, once you upgrade your Mac from iPhoto to Photos, there will be a second photo library. So if you want to free up more storage space, you need to empty iPhoto library or delete it directly. For people who choose the first one, here are steps you can follow.

Step 1: Open 'Finder' and search for your iPhoto library.
Step 2: Highlight the items you want to delete.
Step 3: Right click and choose 'Show Package Contents'.
Step 4: Select multiple pictures and right click to get 'Move to Trash'.
Step 5: Empty the Trash to delete iPhoto Library after backup.
What if people just want to empty iPhoto library? If you insist on using iPhoto instead of Photos app, then you can head to iPhoto app to delete all photos in iPhoto as well.
Step 1: Launch iPhoto app and choose your unwanted photos.
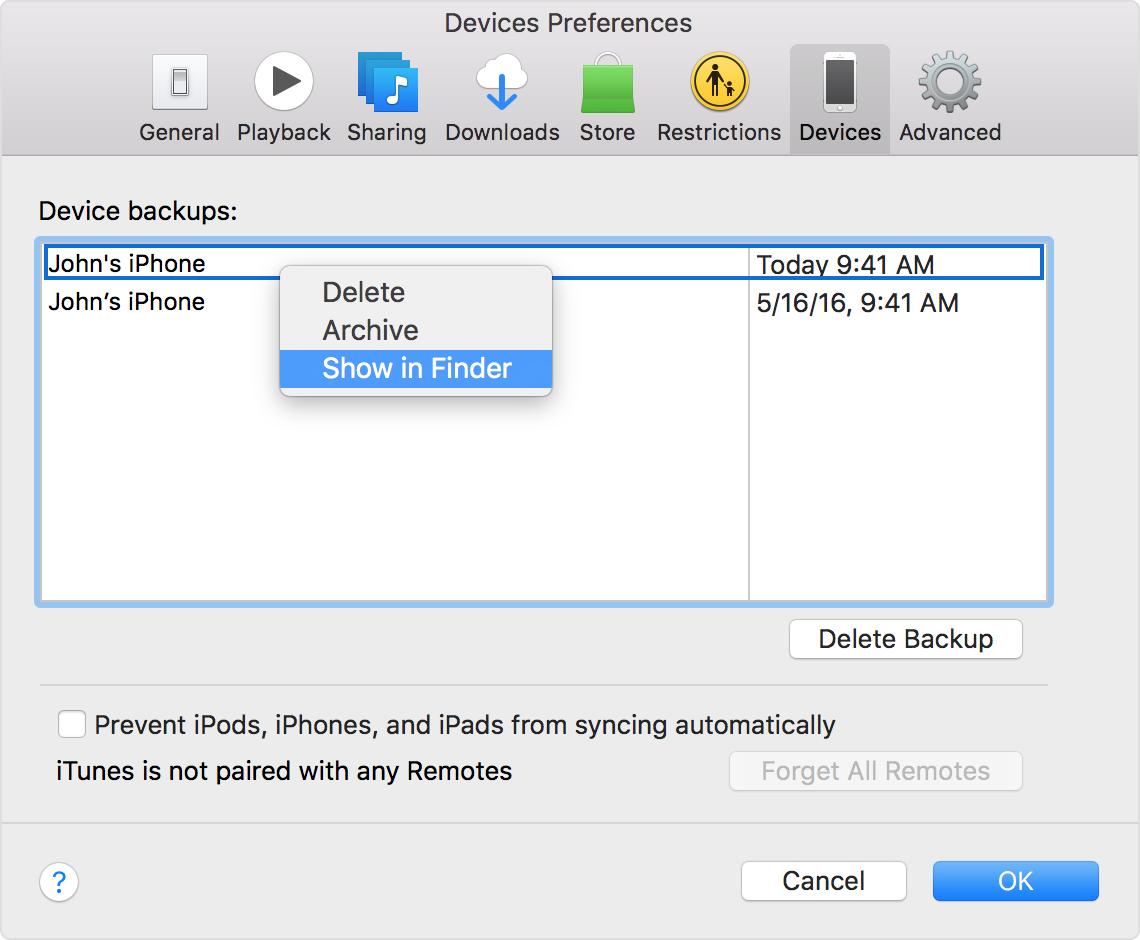
Step 2: Click 'Photos' on the top tool bar.
Step 3: Select 'Move to Trash' from its drop-down list.
Step 4: Choose 'Trash' in the left panel.
Delete Photos In Photo Library Mac Download
Step 5: Click 'Empty Trash' and then choose 'OK' to confirm the deletion in iPhoto.
Later, you need to empty the trash bin of your Mac computer as well.
In this way, you could also use the third-party software to recover photos on Mac.
Part 2: Can I Delete the Migrated iPhoto Library
After you have migrated iPhoto pictures to Photos app, you can delete an old iPhoto library on Mac directly. There is no need to create a backup before deleting iPhoto library pictures.
However, some people worry about the security of the current Photos app. Well, it does not matter a lot. You can follow steps below to delete iPhoto library after moving to Photos safely.
Step 1: Quit iPhoto and Photos app before the process.
Step 2: Head to 'Finder' and click 'Pictures' in its left panel.
Step 3: Choose 'iPhoto Library.library' file.
Step 4: Drag and drop it to the Trash.
Step 5: Right click over “Trash” and choose 'Empty Trash'.

As a result, you can delete iPhoto library pictures and regain Mac storage space easily. Check this post if you want to delete downloads on iPhone.
Part 3: How Do You Permanently Delete Photos from iPhoto Library
Actually, you can run Apeaksoft Mac Cleaner to delete all duplicate photos. Moreover, this powerful program can help you find and delete all duplicate videos, documents, music and other files.
So you can clean up Mac and remove those duplicate items completely. In addition, Mac Cleaner allows users to delete any unwanted Mac data permanently, including cookies, caches and other private files.
- Delete junk files, large & old files and other unwanted files off your Mac permanently.
- Find and delete duplicates photos or other files on your Mac.
- Uninstall any unwanted app and the associated files.
- Protect your privacy and clean worthless files in one click.
- Monitor your Mac performance including disk utilization, battery status, memory performance and CPU usage.
How to Delete Duplicate iPhoto Library Photos on Mac Quickly
Step 1: Launch Mac Cleaner
Free download and install Mac Cleaner software. Launch this duplicate photo finder on your Mac computer. Then you can click 'Scan' in the default 'System Status' page to see the current condition of your Mac.
Step 2: Scan your duplicate photos
Click 'Similar Image Finder' under 'Tools' in the left panel. Then choose 'Scan' to start to search all duplicate photos including iPhoto library photos. Wait for a while for complete the process.
Step 3: Delete images in iPhoto library
Sort out the certain duplicate images from the drop-down 'Sort By' list on the top. Choose one photo and preview it with the detail information. Later, click the small box before the duplicate photo you want to delete. Choose 'Clean' to delete duplicate iPhoto library pictures instantly.
Later, restart your computer to check if those duplicated iPhoto photos have been removed or not. In addition, Mac Cleaner can help you find not only all duplicate images, but also other types of duplicate files. Just head to 'Duplicate Finder' to search and delete duplicate files efficiently.
At last but not least, you can transfer photos to cloud storage space like iCloud, Dropbox and more (Backup Mac to iCloud). It is a good way to preserve your previous memory and keep your Mac clean.
Delete Photos From Mac Computer
Moreover, you can access those photos on any Apple device easily.