You can also read this guide in Français.
For most of us, when it comes to transferring iTunes library, it’s not a big deal because iTunes manages the content of our iTunes library by default. The real problem surfaces when we need iTunes to offer us more control over contents, functions, file management and transfer.
We are also troubled when we lose existing media files when transferring or syncing files – this is the major problem with using iTunes in managing and transferring media files.
There are common problems that we encounter when we transfer iTunes library. Some of them include:
Navigate to /Music on the dialog showing the source Mac's file system and drag the entire iTunes folder to the equivalent location on the destination Mac. How to move your iTunes Library to. Sep 06, 2016 Question: Q: How do I export my Music library. How do I export music from my library in mp3 format? I want to create a backup copy of my entire library on a removable drive, but there's no option for it in the window. Mac: From the menu bar at the top of your computer screen, choose iTunes Preferences. There are a few ways to transfer your iTunes library from one computer to another: When you get a new Mac, use Setup Assistant (or Migration Assistant, if you’re switching from Windows) to move files—including your iTunes files—from your old computer to the new one. See the Apple Support article Back up and restore your iTunes Library.
- Erasing previous songs on iDevice: This point has been the major complain of every iTunes user even users of the most current version. Apple claims that they have corrected this abnormality with the release of iTunes 12, but we know that Apple’s copyright protection won’t allow that to happen. Your iTunes library files won’t be deleted when syncing only when your iTunes library have all the songs on your iDevice.
- iTunes is confusing/complicated at a first glance: iTunes is no longer “That Simple Music Player” app anymore. It is now complicated with different functionalities and uneasy to navigate interface. Most users at the first day find it very hard to transfer files with iTunes.
- iCloud Music Library: iCloud Music Library is a major source of headache in latest versions of iTunes. Many of us pay for iTunes Match at the cost of $25 per year, but all we get to receive are faulty artwork display, matching blunder, missing duplicates, and files with DRM.
The good news is that all these pains are avoidable with some iTunes alternative software or by having the right tips on transferring iTunes library.
- Part 1: How to Transfer iTunes Library to iPhone
- Part 2: How to Transfer iTunes Library to PC/External Drive
How to Transfer iTunes Library to iPhone
“How do I transfer iTunes library to iPhone” is a common question on every search device. But it’s very easy to accomplish if you have the right tips. You can transfer iTunes music library by simply dragging and dropping files from iTunes to iDevice, or through other third-party tool.
1 Transfer Via iTunes
This method is not the same as syncing method, it is a manual process of copying contents from iTunes to iPhone. To smoothly transfer your iTunes library to iPhone, here are some easy steps to follow:
Step 1: Connect your iDevice to your PC using USB cable.
Step 2: Do you have the latest iTunes? If not, download and install the latest iTunes.
Step 3: Choose the content you will like to transfer from your iTunes library.
Step 4: From the left side bar of your iTunes, drag the content, and drop it on iPhone.
- This method only allows you to add music or vide to your iPhone from a single iTunes library.
- Direct iTunes library transfer is slow, erroneous and mat lead to iTunes crash.
- You may lose your files in the process.
2 Transfer iTunes Library via iMyFone TunesMate
iMyFone TunesMate is an iTunes library manager, transferring iTunes library via TunesMate is very easy and simple to complete. For everyone who is not comfortable with iTunes limit, you should install TunesMate because it has no iTunes limit. You should not be worried about damage to your iTunes library because TunesMate will not lose or damage your library.
Key Features of iMyFone TunesMate
- 100% successful sync: When syncing iOS files between iPhone and iTunes, TunesMate safeguards your files knowing fully well that they are precious to you.
- 2-way sync: With iMyFone TunesMate, you can freely transfer iTunes library from iTunes to iPhone or from iPhone to iTunes.
- Preview and selectively transfer: You can choose to transfer your files in bulk, or selectively. TunesMate makes this choice available!
- No erasure: TunesMate can retain your old iPhone data, while adding the recent ones to your iPhone, without erasing any original data on your iPhone.
- No iTunes limits: You can easily transfer both purchased and non-purchased music between iTunes and iPhone.
In fact, many users, IT pros, and iPhone lovers see iMyFone as the most comprehensive iOS solution of all times.
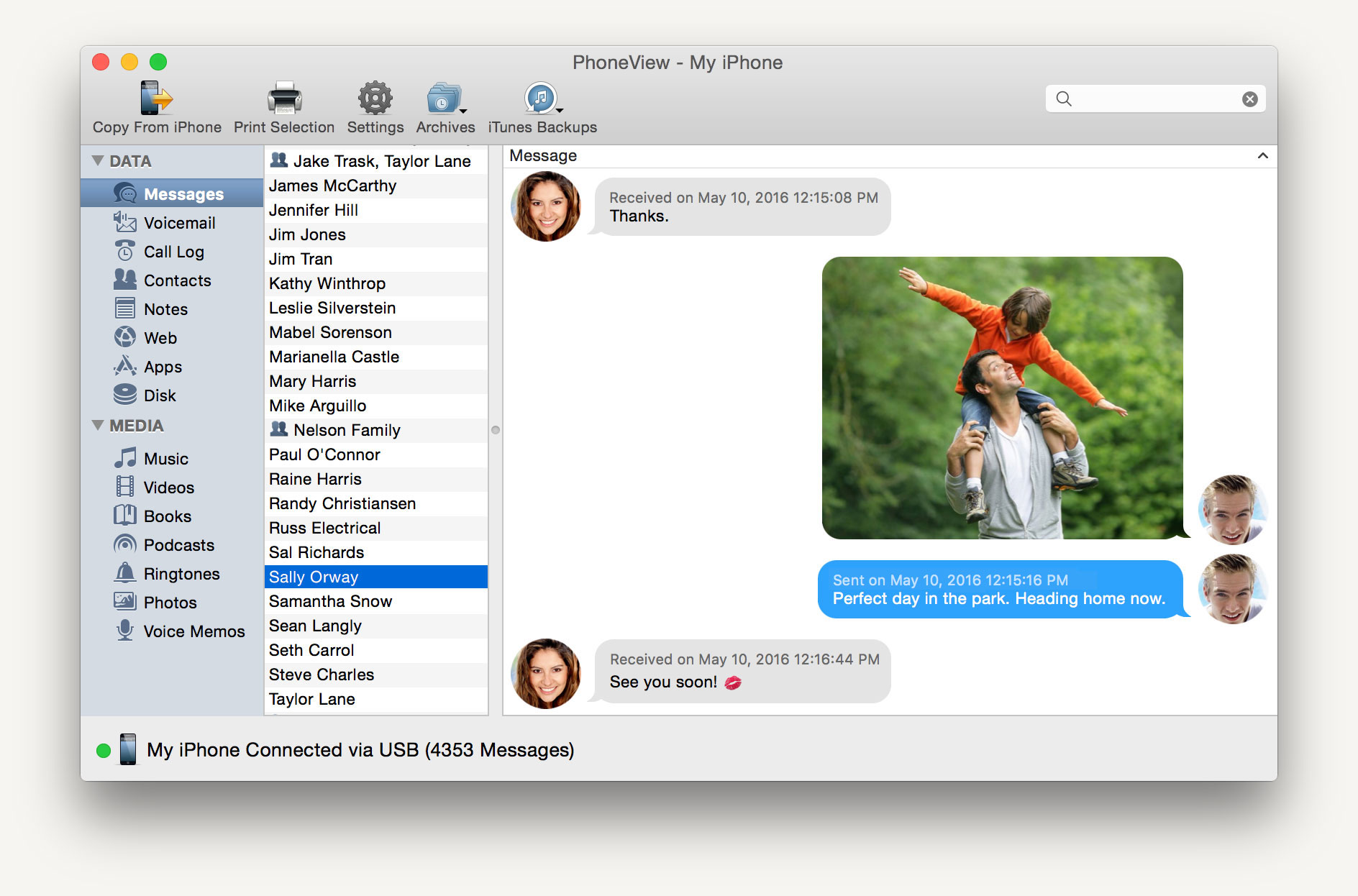
Transfer iTunes Library via TunesMate – Required Steps.
Step 1: Open TunesMate on your PC. If you have not downloaded TunesMate, you can download and install it on your PC now. Then connect your iPhone to your PC using your USB cable.
Step 2: From Tunesmate user interface, click on “Transfer iTunes Media to iDevice”.
Step 3: Click on the “Start ” button and select files that you’d like to transfer.
Step 4: Begin to transfer your files by clicking on “OK”.
How to Transfer iTunes Library to PC/External Drive
1 Manually Backup iTunes Library
There is always need for extra safety measures and file protection. PC, USB flash and other external drive can be used to back up your iTunes media library, and it is good in file protection.
Most iTunes users do this due to the level of unreliability of iTunes in file syncing and transfer. But to transfer iTunes library, you’ll have to locate your iTunes media library in your PC.
To locate where iTunes stored the media files you added to Windows or Mac PC, you will need to follow the appropriate path listed below.
- For Mac: Click on Music > iTunes Media > Music
- For Windows: Click on Music > iTunes > iTunes Music
If the folder isn’t in the default location: Open Advanced tab from iTunes > iTunes Media Folder Location. This would show you where the media folder is located.
More so, to copy iTunes songs to USB (for example, copy iTunes songs to USB), you will have to follow the appropriate path listed below:
Step 1: insert the flash drive into your PC’s USB port.
Step 2: Open the USB flash drive like a folder on your PC. Then, go back to the songs you would like to backup and highlight them. You can highlight a range of songs, individual songs or all songs in view.
Step 3: Drag the highlighted songs to the USB flash drive folder you’ve already opened.
2 Transfer iTunes Library using TunesMate
You can easily backup your iTunes library using iMyFone TunesMate. This can serve as a good way of backing up your iTunes library in a safer storage device. Follow these steps to transfer your iTunes library via TunesMate.
step 1: Download and install Tunesmate on your PC.
Step 2: Connect your iPhone and USB to your PC, and run TunesMate on your PC.
Step 3: Go to “Music” tab, and click on “Export > Export to PC”.
Step 4: Locate the folder that you want to backup these files and click on “Select Folder” to export the data.