- Open Hidden Library In Mac
- Is The Users Library Hidden On Mac Computer
- Is The Users Library Hidden On Mac Windows 10
- Show User Library Mac
- See Library On Mac
- View User Library On Mac
Access Hidden Library Menu Option On Mac. Left-click your mouse anywhere on the screen of your Mac. This will reveal the Go Option in the top menu bar of your Mac. Next, click on the Go option in the top menu-bar of your Mac. While you are still on the Go option, press and hold the Option. Ever since Lion (OS X 10.7), Apple has hidden your personal Library folder (/Library) by default. In Lion and Mountain Lion (OS X 10.8), you could make the folder visible, but it required some work. May 30, 2019 By default, the Library folder on Mac is hidden from the user. Apple keeps Library invisible in order to protect users from accidental deletion or modification of important files stored there: application settings, caches and other system files needed to run the programs.
| Click here to return to the '10.7: Un-hide the User Library folder' hint |
I am getting 'permission denied'. I am the administrator so I don't understand why I am getting this.
You might have to sudo. On my Snow Leopard, I see that the directory is root:admin, so you shouldn't need to sudo, but you might as well try it anyway.
sudo did the trick. Thanks.
Alternatively, after opening the library folder, using the Go menu, you can drag the folder's icon in the title bar to the Dock, Tool Bar, and/or the Side Bar.
Let me rephrase for clarity:
After opening '~/Library' using the 'Go...' menu, you can drag the proxy icon (the icon in the titlebar) to the sidebar, etc.
Freeware for that - allows you to temporarily (or permanently) hide / unhide files and folders. Basically, a GUI for those who don't want to mess with terminal.
http://gotoes.org/sales/ShowHiddenFilesMacOSX/
That utility is for globally turning off and on the behaviour of hiding files. I don't have Lion yet, but I imagine by showing hidden files globally that way, you'd be able to Get Info on a file and turn off its individual visibility.
All you need to do, on a per use basis, is hold down the OPTION key while selecting GO from the FILE MENU; Library automagically appears in the list.
To save Snow Leopard users time: this doesn't work in Snow Leopard.
I tried it and got this result: dyld: shared cached file was build against a different libSystem.dylib, ignoring cache
This is a simple but important hint. Thank you.
What would be a good way to check visibility of a folder, so visibility can be toggled?
how do i install Quartz Composer? i can't find it in installer.
Works great, thanks for the hint. I did run into one hiccup though. I think this was just a random isolated instance but just in case anyone else gets weird behavior, repair your permissions. I changed the permissions of my Library folder and my downloads folder would appear empty (it wasn't empty before) and random files ranging from resource folders to language files and pretty much anything else you can think of was constantly appearing and disappearing.
I performed this hint on a fresh install of lion and it worked perfectly.
End result: Hint works as described, if you run into weird behavior just repair your permissions and try again.
Thanks! I've been looking for this folder for weeks.
It's worth mentioning that installing the system update from 10.7.2 to 10.7.3 resets the user Library to be hidden again, so you'll need to run this command after any system update.
When you launch Terminal, you're in your user home folder anyway, so you only need to type
chflags nohidden Library
The tilde and slash are superfluous.
The Library folder for the users on a Mac is always hidden as Apple just doesn’t want you to access it as it thinks you don’t need access to it. However, macOS does provide an option to see this folder and access its contents, but you should only do that if you know what you are doing as a single mistake may mess-up everything in there.
We already have a guide that shows how you can quickly access the Library folder on your Mac, but what it doesn’t do is it doesn’t let you unhide the folder. That way, you can access the folder, but it will not always be visible in the file explorer – the Finder app – on your Mac.
So, if you really want to open the Library folder using the Finder quickly, you can’t do as the folder is not visible anywhere in the app. If you happen to access the folder occasionally, you should not have any issues as you can just use any temporary method to get access to the folder, however, if you happen to use the folder now and then, you will need a permanent solution to quickly accessing the folder.
In the guide below, we’re going to show you how you can unhide the Library folder on your Mac. That way, the folder will start to appear in the Finder beside the other folders, and you should be able to access it with a single click.
Open Hidden Library In Mac
If that’s what you would like to do, here’s all you need to do to get that:
Using the Shift key to Launch the Folder
One of the ways to access the Library folder is to use the Shift key. When you hold down Shift on your keyboard, some extra options appear in your regular menus that let you access to some special content such as the Library folder.
Here’s how to use this method:
Get inside a Finder window so that you can access its options. Going to your Mac’s desktop is the best way to do that.
Once you are on the desktop of your Mac, you should see the Finder options on the top of your screen. What you need to do is find the menu labeled as “Go” and click on it.
Is The Users Library Hidden On Mac Computer
As you can see above, the Library folder just doesn’t exist there although it does exist on your system. To enable it in this menu, hold down the “Shift” key on your keyboard, and the folder will appear in the menu. Clicking on the folder will take you to the current user account’s Library folder.

So, that was a nice way of accessing the Library folder as all it needed was a press on the Shift key and you were ready to go.
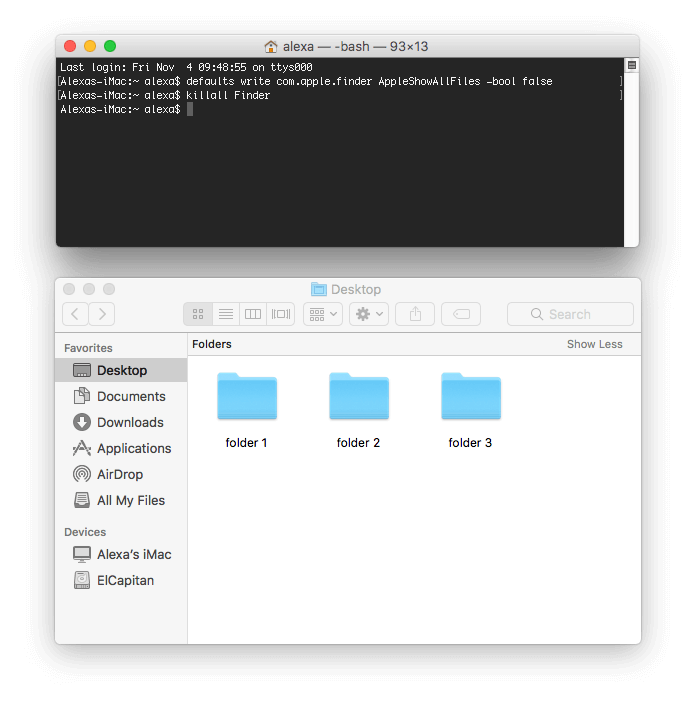
Unhiding the Library Folder Permanently on Your Mac
While the method above lets you access the Library folder for your user account, the option for the folder will go away as soon as let go of the Shift key. If you would like for the option to continue to be there, you need to do the following procedure to make it stick there:
Is The Users Library Hidden On Mac Windows 10
Go to the desktop area of your Mac so that you are inside a Finder window.
Click on the “Go” menu at the top and select the option that says “Go to Folder.” This option allows you to jump to any directory on your Mac and you just have to input the path to the directory.
Enter in the following path into the box on your screen and hit “Go” to go there. Make sure to replace Mahesh with the username of your Mac’s account.
/Users/Mahesh/
When the user folder opens, and you can see your files, click on the “View” menu at the top of your screen and it will reveal the Finder’s view options. Click on the option that says “Show View Options” to see the settings that control what should be shown in the Finder windows. Alternatively, you can press the “Command + J” key combination to access the option.
The view options will appear on your screen, and you can now modify them however you want. What we’re interested in is the option that says “Show Library Folder.” You need to checkmark this option and it will make the Library folder to appear in the regular menu of the Finder app. Just checkmark the box and close the panel.
From now on, you should be able to access the Library folder from any window of the Finder app. To do that, you just have to pull down the Go menu and click on “Library,” and you should be inside the Library folder for your user account.
So, that was a permanent method to enable the Library folder in the Finder menu on your Mac. The option for accessing the folder should now always be visible in the Finder, and you are just a click away from getting to that folder on your machine.
Unhiding the Library Folder Using Terminal on Your Mac
Another way to enable the Library folder in the Finder is to use a command in the Terminal app. The command does exactly what you did in the above section, but this uses fewer steps as you just have to enter the command in the Terminal app and hit Enter and you are all set. Here’s how to do that:
Launch the Terminal app on your Mac by clicking on Launchpad in the Dock and searching for and clicking on “Terminal.” The app should launch.
When Terminal launches, type in the following command and press Enter.
chflags nohidden ~/Library/
As soon as you press Enter, the command will get executed, and it will unhide the Library folder in the Finder menus on your Mac.
You are all set.
Show User Library Mac
So, above were some of the ways to access the Library folder on your Mac. The last two methods let you permanently enable the folder in the Finder, so you don’t need to hold down Shift key or do anything else to access the folder as the folder is now always visible in the Finder menus.
See Library On Mac
You might also be interested in:
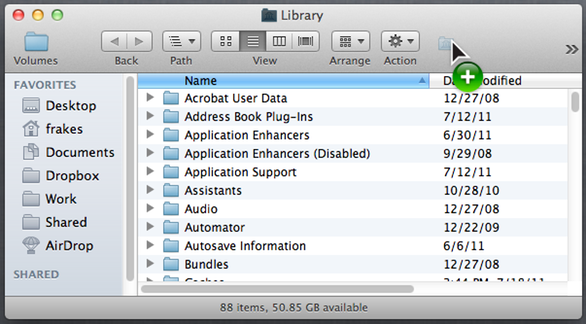
View User Library On Mac
Have something to say? You can contribute to this tech article by leaving a comment below.