- Mac Photos Closing The Library
- Stumble
- Mac Photos Closing Library Stuck On You
- Stuck Up
- Mac Photos Closing Library Stuck In California
Follow these steps to use the Photos library repair tool:
- Hold down the Option and Command keys while you open Photos on your Mac.
- In the dialog that appears, click Repair to start the repair process.
2016-7-11 I cannot access my photos. Message says closing library. How do I get back into photos? Then turning off and restarting the mac. To force Quit: go to the apple logo top left of screen, select force quit, then select the photos app! I cannot access my photos. Message says library closing.
You might be asked to type in your user account password to authorize the library repair.
The repair tool analyzes the the library's database and repairs any inconsistencies it detects. Depending on the size of your library, this might take some time. When the process is completed, Photos opens the library.
If you repair a library that's automatically updated with iCloud Photos, the entire contents of the library re-updates with iCloud after the repair process completes.
- 1. Mac Files Tips
- 2. Mac Software
- 3. Mac Storage Tips
- 4. Mac Troubleshooting
- 5. Mac OS

“Library is not working in photos in macOS Catalina. Recently I updated to macOS Catalina but after the update, photos are not working. I am getting library could not be opened error. How can I recover from it?” – From Apple Discussion.
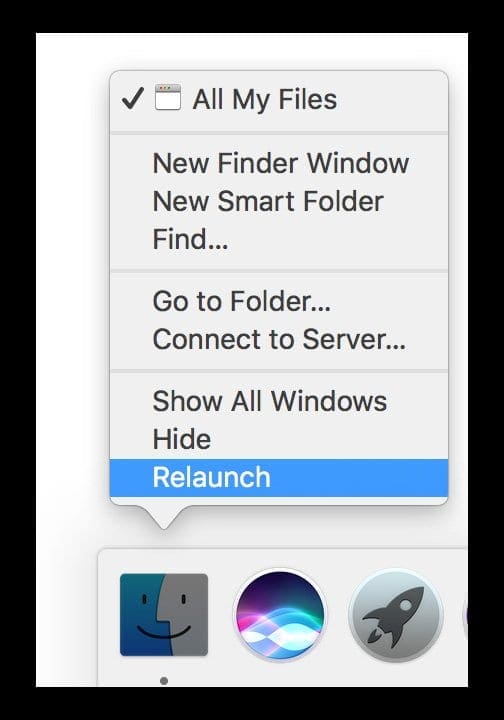
The library not working is one of the most famous macOS issues. So, the users have faced it numerous times and it mostly occurs after an update. Although it is a well-known error, when this error occurs, there are also several associated issues like;
- the library could not be opened
- Photos app crashes on launch in Catalina
- photos are missing after Cataina
- updating library is not working in photos
So, this needs to get fixed immediately in order to enjoy the much-awaited advanced features of macOS Catalina. Just read the article below and you will get your answers.
- Part 1: Fix Library is Not Working in Photos in macOS Catalina
Part 1: Fix Library is Not Working in Photos in macOS Catalina
There are multiple ways to fix photos library could not be opened. These procedures are effective. So, follow the details provided below, carefully.
Solution 1: Use Mac Built-in Photos Library Repair Tool
If Mac photos the library could not be opened or it is showing unexpected errors, then Photos Library Repair Tool is one of the best ways to fix it. This is a built-in repair tool, comes with macOS and it is pretty easy to use.
Step 1: Press and hold the “Option” and “Command” keys while photos are opened on your Mac.
Step 2: Then, a dialog box will appear, click on “Repair” to proceed.
You will be asked to provide a password for your user account. The tool will analyze the library database at the beginning. Depending on the size of the library, the repair could take a while.
Solution 2: Update Photos App If It is Not Up to Date
It is possible that Photos app on your Mac has not been updated in a while. As you have just updated to Catalina, the latest version of macOS. It is possible that macOS Catalina is interfering with the older version of Photos app.
So, if you just update the Photos app to its latest version, the issue may get fixed.
Solution 3: Force Quit Photos then Re-launch to Fix Library is Not Working in Photos in macOS Catalina
It is also possible that you are facing a temporary glitch with the app. So, force-quit the Photos app and launch it again.
Mac Photos Closing The Library
Possibly the library issue may get fixed.
Solution 4: Disable Autoplay Videos Setting in Photos
This is a very simple fix. Here’s how to do it;
Step 1: Click Launchpad from your mac desktop and open Photos app.
Step 2: Go to Photos > Preferences and you will find the option Autoplay Videos and Live Photos.
Now, simply uncheck the feature.
Solution 5: Reinstall macOS Catalina to Fix Library is Not Working in Photos in macOS Catalina
You should also try re-installing macOS Catalina if the error still hasn’t disappeared. But the proper way to re-install macOS Catalina is to use Mac’s Recovery Mode. Here’s how to repair photo library Mac:
Step 1: So, restart your Mac. While the device is starting, you need to hold “Command and R” keys together in order to enter Recovery Mode.
Step 2: As the follow-up window appears, click on “Reinstall macOS”. Then, click on “Continue”.
Step 3: Then, you have to agree to “Terms & Conditions”.
Stumble
Step 4: Finally, select the drive where you want to install macOS Catalina and click “Install”.
Part 2: What If Your Photos are Lost after Fixing Library is Not Working in Photos in macOS Catalina
There is a possibility that photos from your photo library may get erased even after fixing the library. If that happens, you need to make a photo recovery Mac.
Although, the discussed solutions for the library fix are very effective but so many changes were made on the Mac system that lost photos are a possibility. Now, in order to recover lost photo on Mac, an effective data recovery program is required and it needs to be used immediately. As the longer you wait, the chances of photo recovery gets slimmer.
So, stop using the Mac and use Tenorshare UltData-Mac Data Recovery. UltData is a great software developed by Tenorshare, provides effective data recovery with precision and software is quite secure as well. Here are a few important features of the software:
- UltData is capable of recovery of any sort of lost files on Mac.
- May it be a deleted file of lost due to format, UltData will make the recovery anyway.
- Files can be restored from internal hard drive, as well as external drives.
- The data recovery rate is 100%.
- The program is also safe to use and very secure.
Now, the recovery of those lost photos will be very easy with UltData. Just follow the steps below:
Step 1: Download and install Tenorshare UltData for Mac on your computer and launch it.
Step 2: Choose the location of the lost photos and click “Scan” to proceed.
Mac Photos Closing Library Stuck On You
Step 3: It will take a while to complete the scan but upon its completion, the scan results will get displayed on the screen. You can click on them to preview the details.
Step 4: The lost files will be among the results. Just choose them and click “Recover” to restore them successfully.
You also have to choose a path where the restored photos will be located. Don’t choose the same location from they were originally, erased. Doing it will cause permanent data loss.
Part 3: Some New Features of Photos in macOS Catalina You Need to Know
The macOS Catalina is the newest addition to the macOS line up. It is brand new, better, faster and equipped with some amazing new features. Let’s have a look.
Photos View
All your photos and videos will be displayed on a grid. This is the new Photos View. You will be able to zoom in and get a larger view and additional details. The photos on the grid will be visible in a square format.
Live Photos and Videos
Live videos and photos are also included in the photo library. You just have to click “Auto-Play” when they are visible on the screen. It uses a dynamic display system.
Memory Movies
You will be able to view memory movies that you created on your iOS device. So, finally, memory movies came to Mac.
Machine Learning
Stuck Up
Machine learning is included. It helps to realize the photos app, who is in the photo and what is going on. This helps users in many ways.
Mac Photos Closing Library Stuck In California
Conclusion
Hence, you will be able to repair photo library Mac and it will be easier if you just follow the detailed solution mentioned in the article, above. But as mentioned before, it is possible that you may lose some of your stored images from the library while fixing it. If it happens, you need to stop using the Mac immediately and use Tenorshare UltData for the fast and successful recovery of those photos.