May 30, 2019 Despite the fact that Apple keeps the Mac Library folder hidden from users, it’s good to learn how to show the Library folder on Mac. You may need to access the Library folder when you need to clear cache, remove the app’s leftovers, edit preference files manually, etc.
Get Mac Os El Capitan
While many Mac users may never need to access their User Library folder while running macOS Sierra — some advanced users, may need to get in there and access support data and such when troubleshooting. The folder is hidden by default in macOS Sierra, but it only take a few moments to access it, or make it so that the folder is always visible.
Oct 08, 2016 If you need some other kexts, I recommend installing Yosemite using MacPostFactor v1.x, and if it works on your computer, take the boot.efi and the kexts you need from there and use them with your El Capitan HDD using the Post #502 method. Jul 18, 2015 Let’s see quick tip to access the Library Folder in OS X Yosemite and El Capitan. Why Library Folder is hidden in OS X? This folder is should be hidden due to root level position in OS X. Library folder contains root features such as fonts, Internet plug-ins, and other items used by apps that are available to all users of the Mac.
Before we begin, we want to say that it’s usually a good idea to leave things in the users ~/Library folder alone, unless directed to by support personnel. The folder contains caches, application support data, and preference files, and if you screw around in there too much, you could really screw things up. We DO NOT recommend it. Now that our butts are covered, here’s how to find and display your User Library folder.
Opening the User Library Folder in macOS Sierra
If you just need to access the user ~/Library folder on occasion, you can get into it by using the Finder “Go” menu.
- From the Finder in macOS, (Click anywhere on the Desktop where there isn’t already an app window, and you should see “Finder” appear in the upper left hand corner of your display, up near the Apple icon), click the “Go” menu item, and then hold down the SHIFT key on your Mac’s keyboard.
- Click on “Library” in the drop-down list. (If you release the SHIFT key, the “Library” option will disappear from the menu. Now you see it, now you don’t.)
If you’re not much of a mouser, you can just hit the key combo of Command + Shift + L, and a Finder window will appear showing the ~/Library directory of the active user account.
Always Show the User Library Folder in macOS Sierra
If you are an advanced user, you might want to always display the user ~/Library folder in your user Home directory. It just takes a few clicks to enable this option.
- In Finder, go to the Users’ home folder
- Click the “View” menu and then click “View Options”
- Click the “Show Library Folder” option in the Settings options for the User home folder, as shown below.
Following the above steps will change the settings for only the current user. Any other users will also have to follow the above steps while logged into the machine.
These steps also work with Mac OS X El Capitan and Yosemite. In earlier versions of OS X, a command line entry was required to perform the same magic.
(Thanks to OS X Daily)
Start by looking at the folder structure of a typical OS X El Capitan installation. Open a Finder window and click the icon for your hard drive (typically called Macintosh HD) in the Sidebar. You should now see at least four folders: Applications, Library, System, and Users.
Within the Users folder, each user with an account on this Mac has his or her own set of folders containing documents, preferences, and other information that belongs to that user and account.
Upgrade Os X El Capitan
If you’re the sole person who accesses your Mac, you probably have only one user. Regardless, the folder structure that OS X uses is the same whether you have one user or dozens.
Within the Users folder, you find your personal Home folder (which bears your Account Name), along with a Shared folder, where you can put files you want to share with other users. All these files are stored in a nested folder structure that’s a bit tricky to understand at first. This structure makes more sense after you spend a little time with it and figure out some basic concepts.
If you display the path bar (at the bottom of your windows; choose View→Show Path Bar), it’ll start to make sense much sooner.
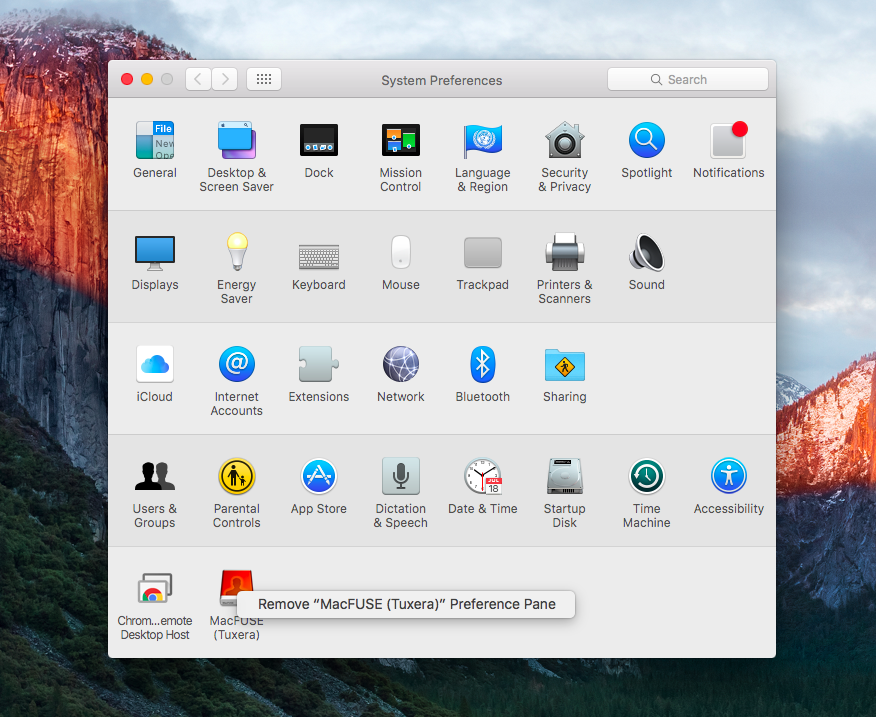
Library Folder Mac Os X El Capitan 10
Take a look at the figure; you can see how these main folders are related to one another.