Apr 11, 2015 This video shows you how to delete the cache from your Mac, and get back some memory! How to Clear Cache Files on a Mac Manually. Open a Finder.
Caches store information that Mac system or applications need to quickly launch service. Generally, you may not notice this part of data in your MacBook Air until you need to delete unneeded files to get more space or clear cache to fix software problems. If you have difficulty finding caches and identifying the safe caches to delete on your MacBook Air, this tutorial will show you two ways to access and delete cache data.
People Also Read:
How to Access Caches on MacBook Air?
Since Mac OS 10.7 Lion, ~/Library directory, which saves files(including caches) for apps to run, is hidden in Mac system. So it needs a little work to access the caches manually. Here are a few ways.
1. Use 'Go to the Folder'
Press Command + Shift + G buttons to bring out 'Go to the Folder' window. Then type in ~/Library and hit Go. The ~/Library directory will come up.
2. From Go Menu
Open Go menu and press Option button, the hidden Library directory will show in the menu. After you have accessed Library directory for several times, it will begin to appear in the 'Recent Folders' menu for easy access.
3. Use Open Command via Terminal
Go to Finder > Go > Utilites and open Terminal application. Type 'open ~/Library/' to open the Library directory.
How to Delete Caches on MacBook Air?
After you have found the caches folder, you can then delete the caches manually. However, not all caches are safe to delete since some applications save important files on their caches folders. And with so many folders on ~/Library/Caches, users tend to mistakenly delete useful files. That's why you need a Mac cleaner to help you.
FonePaw MacMasteris a cleaner that can simplify the process to clear caches. Not only can the program scan out caches in one click, but also it classifies caches into four categories: application caches and sytem caches so that you can better identity the safe files to delete.
Download MacMaster with clicking the button and see how easy it is to access and delete caches with the program.
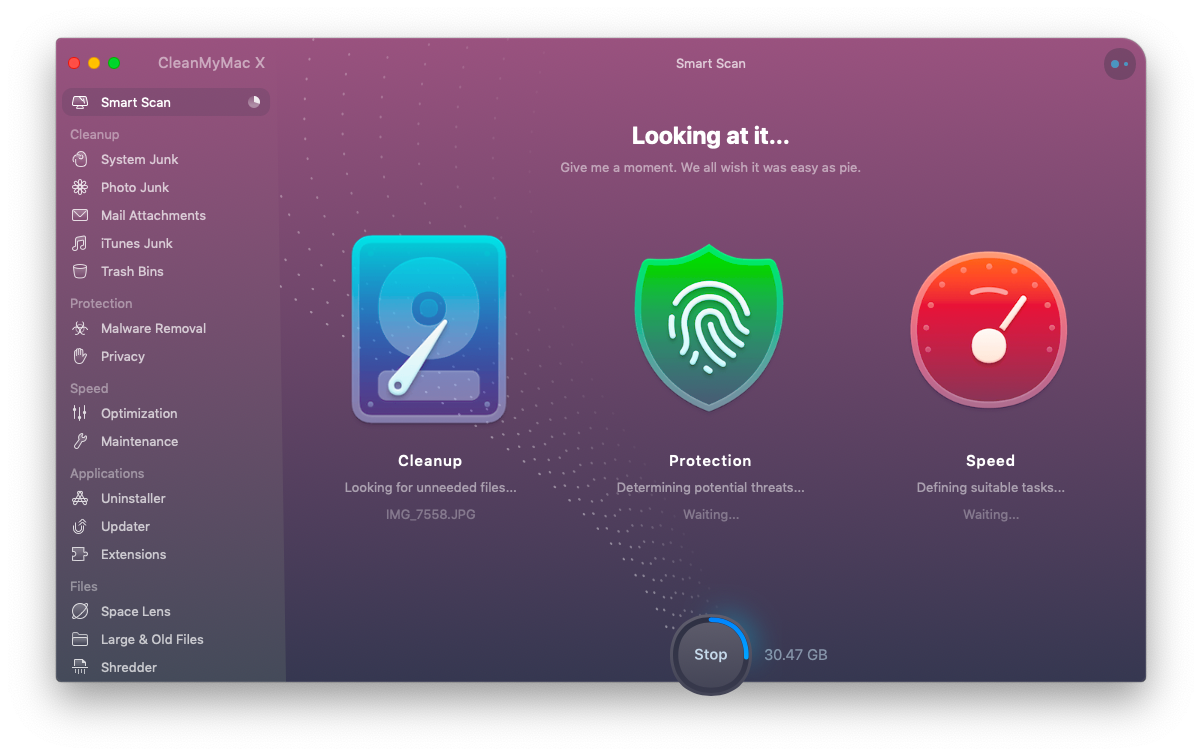
Step 1. Launch FonePaw MacMaster. On the main window, you can see the files that the program can clean: System Junk, Photo Cache, Mail Trash, iTunes Junk, and large & old files. You can click Scan button in this step or move to System Junk and begin to scan.
Step 2. The program will scan out the caches files and display them in different categories. Tick App Cache and System Cache on the list to check whether they should be removed or not.
Step 3. Select the unneeded caches and click Clean to delete the caches. If they are gone, there is Zero KB data in that category.
Now you can have more space on your MacBook Air. To free up even more space, you can use MacMaster to delete old media files, large files, and old files.
Delete Cache Mac Os

Mac Can I Delete Everything Inside Library Caches Online
- Hot Articles
- How to Safely Clear App Caches on Mac
- Clear Safari/Chrome/Firefox Browser Caches on Mac
- How to Completely Uninstall Mac Applications
- Uninstall Spotify on Your iMac/MacBook
- How to Delete Dropbox from Mac
- How to Uninstall Skype on Your Mac
- How Do I Delete Google Chrome from My Mac
- How to Reset Safari Browser on Mac
- How to Delete Movies from Mac to Free Up Space