- By coincidence I found several big folders in /Library/Application Support/MobileSync/Backup. Some of these folders are several gigabytes big and several years old. What are these folders and why are some of them so old? Can I delete the olders ones?
- Dec 18, 2015 Support Communities / Mac OS & System Software / OS X Yosemite Looks like no one’s replied in a while. I have a folder /library/application support/mobilesync/backup. This is using up about 73Gb of data. What is this and how can i reclaim this space back.
Dec 04, 2019 Type or copy and paste this: /Library/Application Support/MobileSync/Backup/ Press Return. To find a specific backup: On a Mac with macOS Catalina 10.15 or later, open the Finder. On a Mac with macOS Mojave 10.14 or earlier, or on a PC, open iTunes. Click your device. In Finder, under the General tab, click Manage Backups to see a list of your.
Where are iPhone backups stored on Windows/Mac computer? Read the post to know where to find iTunes backup location in Windows 10/8/7, Mac OS (X) and macOS Sierra.
With iTunes app, you can backup and restore an iPhone, iPad or iPod touch on your computer. Sometimes in order to delete iTunes backup for space saving on computer, or move important backups to another place, you might need to locate the iTunes backup on your PC/Mac computer.
Just read the guide to get how to find iTunes backup location on Windows 10/8/7 and Mac OS (X)/macOS Sierra. And a complete iOS files management tool, AnyTrans for iOS is offered for you to access and view iTunes backup.
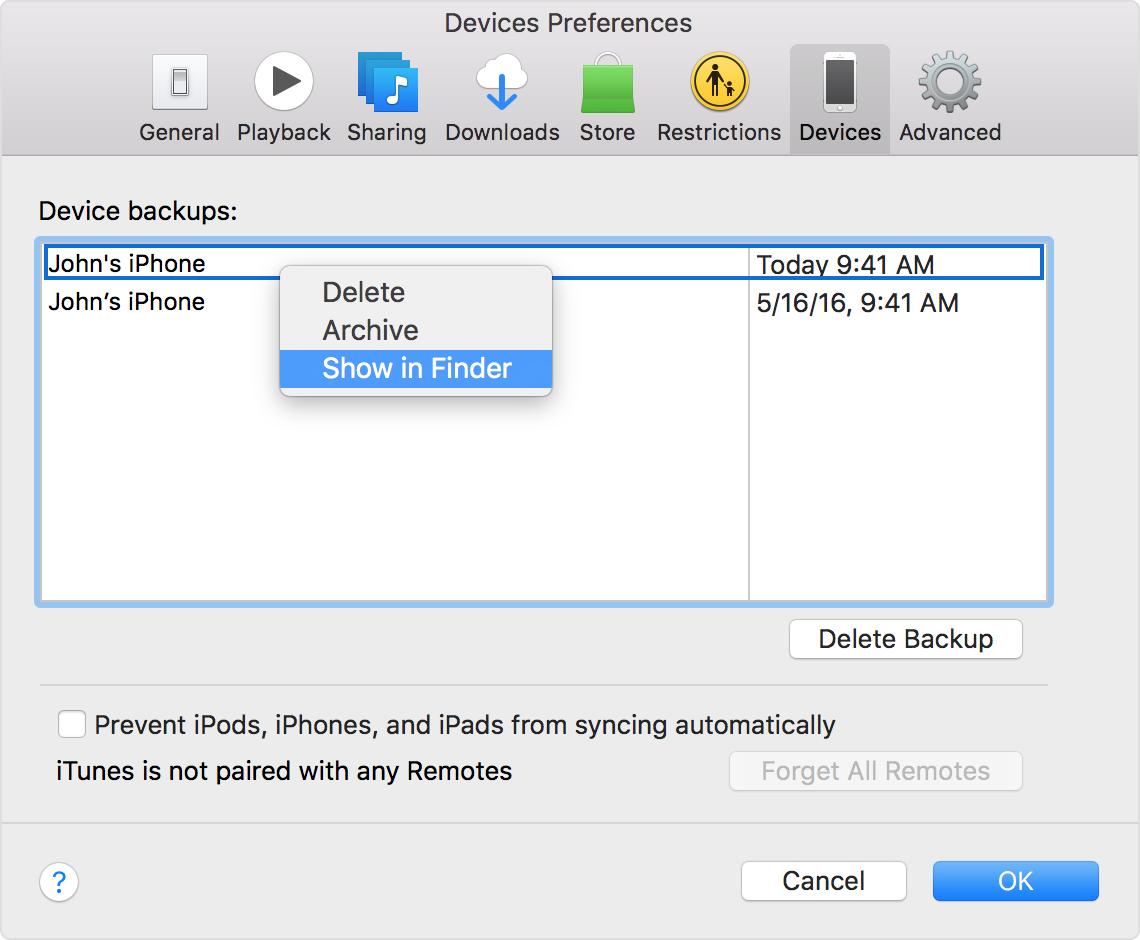
Where to Find iTunes Backups Location
The iTunes backup location would differ by operating system of your computer.
# 1: iTunes Backup Location on Windows 10/8/7
On a Windows computer, the location of your iTunes backup folder is: Users(username)AppDataRoamingApple ComputerMobileSyncBackup
You can use “Search Bar” on your PC to search “%appdata%”, and then go to Apple Computer > Mobile Sync > Backup, to find all backups files on your Windows computer.
Note: Windows systems will treat the App Data, AppData directories and their contents (including iPhone backup) as “Hidden”. Thus, to check the documents, you will be required to enable “Show Hidden Files” within Windows Explorer.
# 2: iTunes Backup Location on Mac OS (X) and macOS Sierra
On a Mac, whether in OS X or new released macOS Sierra, the default location should be: ~/Library/Application Support/MobileSync/Backup/
To access backup files, you can go to Finder menu bar > Go > Go to Folder…, > Type into the location > Click “Go”.
Of course, there is another way to locate a specific backup. On iTunes menu bar > iTunes > Preferences… > Devices, control click one backup and go to show it in finder.
Although you can find your iTunes backup location, iTunes won’t allow you to view backup content unless you restore iPhone with the iTunes backup. This will inevitably erase the existing data on iPhone. Hence, we here recommend you the AnyTrans for iOS to help you access and view iTunes backup.
Bonus Tip to Access and View iTunes Backup with AnyTrans for iOS
AnyTrans for iOS gives you chance to access iTunes backup and delete unwanted old backups, and moreover, you can easily extract iTunes backup files like photos, videos, messages, contacts, notes, etc. as you want. To view iTunes backup, do as the instructions below.
Step 1. Get AnyTrans for iOS installed to Mac or Windows computer and plug in your iOS device. Click the Backup Manager on the home screen and choose your Backup History.
Step 2. Select a relevant iTunes backup to access.
How to Access and View iTunes Backup – Step 2
Step 3. Wait seconds for the scanning, and then you can view the iTunes backup content.
The Bottom Line
It’s easy to find where your iPhone iPad backups are stored on your computer, but hard to access and preview contents in the backup. Besides knowing how to find iTunes library location, you may like: Top iTunes Backup Extracting Tools >>
Product-related questions? Contact Our Support Team to Get Quick Solution >
In this article, we’ll show you where to find your iPhone backups on your Mac (the location isn’t immediately obvious), as well as how to manage your folders for copying and deleting files.
Let’s get right to it.
Where are iPhone backups stored on Mac?
When you backup your iPhone to your Mac, files are automatically placed in iTunes. The iPhone backup location can be found in the following directory:
/Users/YOURUSERNAME/Library/Application Support/MobileSync/Backup/
Swap YOURUSERNAME for your personal account.
You can locate your iPhone backup location using the following method:
Mac Os Library Application Support Mobilesync Backup Iphone
- Click on the Search icon (magnifying glass) in the menu bar.
- Copy and paste the following: ~/Library/Application Support/MobileSync/Backup/ and hit Return.
Alternatively, if you have more than one iOS device backed up on your Mac, you can search for a specific backup in iTunes.
- Go to iTunes > Preferences.
- Click Devices.
- Control-click on the backup that you want to access and select Show in Finder.
Where is the iPhone backup stored in iCloud?
If you’ve backed up your iPhone to iCloud, your files won’t appear in your iCloud.com account. You can access them from your Mac, though.
- Go to Apple menu > System Preferences.
- Click iCloud, then Manage > Backups.
How to delete or copy iPhone backups on Mac
You need to be careful when managing your iPhone backups on Mac as editing, renaming, or extracting certain files from a backup can permanently ruin the files.
Time Machine automatically copies the Backup folder whenever you backup the Home folder, so your files are safe in that way. You can also back up files to an external hard drive by opening the iPhone backup folder and dragging its contents over to the hard drive. Make sure you move the entire contents as one when you do this so that files aren’t compromised.
Deleting files is a task you’ll have to perform more often, especially if you have multiple devices backed up to your system. Backing up a 128GB iPhone will take up a huge chunk of space. Backing up two of them will leave you with barely anything to play with, especially in a system with a 500GB hard drive.
You can delete files manually or, more efficiently, with a tool like CleanMyMac.
Deleting iPhone backups manually
Deleting old files manually is straightforward.
- Go to iTunes > Preferences.
- Click Devices and select the backup that you want to delete.
- Click Delete Backup, then OK to confirm.
Deleting files with CleanMyMac X
If the manual way is so simple why would you need to bother with a third-party tool like CleanMyMac X?
Mobilesync Backup Mac
To make sure that your old backup files are permanently deleted.
Whenever you delete something on Mac, it’s rarely ever deleted. Files hang around in the Trash and residue can be found all over your system. The files won’t do any harm to your Mac but they do take up precious space that can be used for future backups.
CleanMyMac X scans your system for every file associated with your backup folder and completely removes it, leaving behind no trace.
It’s free to download and deletion is just as easy to complete as the manual method.
- Download and launch CleanMyMac X (free download).
- Select iTunes Junk and click Scan.
- When the scan is complete, click Clean.
Old files will instantly be removed leaving you with plenty of space for new files.
If you backup your iPhone or other iOS devices regularly, it’s worth running CleanMyMac X periodically to make sure no outdated files are left lingering on your Mac.
Mac Os Application Support Mobilesync
CleanMyMac X is Mac’s leading utility tool, designed to rid your system of junk files to free up space and maintain smooth performance.