- Nov 12, 2019 The best way to back up your iCloud Photo Library is to download all its content to your Mac. Your entire digital library is probably huge, so you may need a Mac with a massive drive to handle the volume. Otherwise, back up your iCloud Photo Library to an external drive attached to your Mac.
- Dec 04, 2019 Merging the iPhoto to the photo library on your Mac is easy. You have to make use of tools like Power Photos to remove the duplicate files. You can also do it manually, by organizing all the images, but it may not be efficient enough.
- Photo Management Software For Mac
- Mac Photo Library Location
- Mac Photo Library Management
- Photo Library Program For Mac Download
- Best Photo Library Software For Mac
Mar 13, 2019 How Much Does Photo Manager Software Cost? The best photo management software will land between $50 and $100. Typically, the more expensive programs will include editing tools and sharing features in addition to the organizational tools, while the least expensive will only focus on photo management and might provide a few basic editing tools.
Photos in your System Photo Library are available in apps like iMovie, Pages, and Keynote. You can also sync them to iOS devices and view them on Apple TV. And if you want to use your own images as your desktop picture or screen saver, the images need to be in your System Photo Library before you can select them in System Preferences.

If you have only one photo library, then it's the System Photo Library. Otherwise, the first photo library that you create or open in Photos will become the System Photo Library. If you have more than one library, you might need to designate a System Photo Library, so other apps can access the photos and videos you want them to use.
Follow these steps to designate a System Photo Library:
- Quit Photos.
- Hold down the Option key and open Photos. One of the photo libraries is already designated as YourLibraryName (System Photo Library).
- Choose the library you want to designate as the System Photo Library.
- After Photos opens the library, choose Photos > Preferences from the menu bar.
- Click the General tab.
- Click the Use as System Photo Library button.
If you open a second or different library in the Photos app, and you haven't designated it as the System Photo Library, other applications will use photos from the original System Photo Library. Hold down the Option key when you open Photos to see which library is set as the System Photo Library.
iCloud and the System Photo Library
You can use iCloud Photos, Shared Albums, and My Photo Stream only with the System Photo Library. If you choose a different library in Photos without designating it as the System Photo Library, the iCloud tab in Photos preferences is disabled:
If you designate a new library as the System Photo Library and then turn on iCloud Photos, the photos and videos in the new library will merge with those already in your iCloud Photos. If you want to keep the contents of your photo libraries separate, don’t turn on iCloud Photos for more than one library in Photos.
The iPhoto is a great application that holds all your images clicked with your Apple device. With an amazing imaging device, these devices give rise to a huge collection of photos on your iPhoto. Due to this, a user may find difficulty in recalling images or accessing them. There are many other instances of loss of photos while transferring or merging the library. Although, deleted iPhoto library by mistake can be recovered easily. Everyone who uses this function must know how to merge iPhoto and Photos library on Mac to perfectly execute the merging.
This also allows users to save plenty of space on your Mac computer. There are a number of ways to do this on your device. There are some third party applications that allow users to merge, import and manipulate the iPhoto library. These may not be good for your system or your photos.
You can export your library to the system entirely to merge the photos. However, this may not be recommended as there is a threat of losing photos. There may also be a loss of other photos related information like metadata and titles of files.
Here is how you should merge your iPhoto to the Photo library
Steps to Merge iPhoto Library to Photo
You can upgrade the iPhoto library to Photos and export all the photos in the library. Export the library as a file to the next system.
Go to Edit > Select all
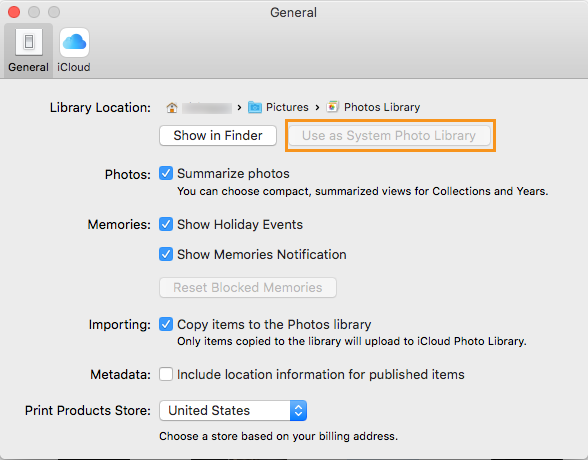
Photo Management Software For Mac
Click File > Export
If you have made changes in the photos on your iPhoto library, click Export Photos
If not, click Export Unmodified Original
Import all your photos to the master photo library and remove the duplicate images.
Once you have done this, you have to export the images in iPhoto using the iPhoto export option. In order to do this, use the iPhoto option
Click File > Export
Click Original or any format – You will have a list in the pop-up menu
Export all the images in the previous used Photos library.
Mac Photo Library Location
Now you can remove all the duplicate images from the library.
Mac Photo Library Management
You can also do this in a different way, here is how:
Upgrade the iPhoto library to Photos on your system and then make it your primary library for all the photos. Once upgraded, you can make the library master for the iCloud library.
You should keep the previous library separate and make use of Power Photos to switch between them.
Photo Library Program For Mac Download

The merging needs some time and you have to give it time. Once it is done all your collection will be well organized. If you choose to do it in a third way, try to get a backup of all the images in the library.
Best Photo Library Software For Mac
Merging the iPhoto to the photo library on your Mac is easy. You have to make use of tools like Power Photos to remove the duplicate files. you can also do it manually, by organizing all the images, but it may not be efficient enough. So make use of any one of the suggestions made here and save a lot of space to your computer. It also relieves you from the unorganized photo library.