Once you have an iTunes Library full of correctly organized (“tagged”) and cover/album art-enhanced media, you’re in wonderful shape: whether you view your library in text form on your computer, use Cover Flow to see artwork as you navigate, or want to transfer files to another Apple device, you’ll love the ease of access and great looks of your media.
But as people inevitably learn the hard way, bad things can happen to your iTunes Library: a disk failure or database corruption can flush days of hard music and video sorting completely down the drain. Worse yet, you’ll never see it coming, so if you don’t have a backup, you’ll suddenly lose the ability to access all of your music from your computer.
iLounge wants to help you avoid this nightmare, or recover from it if you’re already lost part or all of your Library. In the process of providing you with a collection of great options, we’ll also help you polish your existing iTunes Library to a beautiful mirror finish, worthy of all the audio and video you’ve collected over the years. If your Library’s a mess or missing in action, read on!
Scenario 1: Your iTunes Library’s Fine—for Now
- Here is another method you can use to refresh your iTunes library. Open the iTunes app on your system. Now click on File option and select Add to Library from the options. Now you will have to select the location of your iTunes library.
- In the iTunes app on your Mac, choose iTunes Preferences, then click Advanced. Click Change, then select a new location for your files. From now on, new songs and other items you import will be stored in the new location. Songs you’ve already imported stay in their current location.
Mar 24, 2019 Some iTunes users then attempt to access their iTunes music library by selecting the ‘Music’ dropdown menu but still are unable to find their local music library. Not to worry, if you can’t find your local music collection in iTunes, we’ll show you how to quickly access the local music library in iTunes on the Mac or Windows PC.
Most of our readers—and iTunes users in general—have really good experiences with the iTunes software, interrupted only on rare occasions by bugs that Apple fixes, and computer-related problems that are out of our control. If that sounds like your situation, great: now’s the time to back up your iTunes Library, so that you’ll be safe if iTunes or your computer gets messed up in the future.
(1) Run the iTunes Backup utility right now—with a stack of blank DVDs or CDs handy. We discuss how to do that in this article.
Or (2) Perform a manual backup of your iTunes Library to a second hard drive. We discuss that process in this article.
These links will give you a way to recover everything if something happens, and we sincerely advise you to choose one of them, and do it today. In either case, you’ll want to re-run your backups on occasion to keep up to date.
Scenario 2: Your iTunes Library’s (Seemingly) Completely Gone
Let’s say you’re reading this article because you’ve already lost your Library, or something else has happened, and you don’t like how your collection of music or videos looks. You still have options.
(1) Transfer your iPod’s contents back to your computer. You’ll lose your computer’s high-resolution album artwork, but you’ll get back as much of your Library as you stored on the iPod, complete with original sorting. This article will walk you through your options.
(2) Contact Apple to recover all of your purchased music from the iTunes Store. As noted in this article, this is a one-time courtesy, and won’t necessarily recover all of your purchased content, say nothing of the rest of your Library, but it’s more than nothing.
There’s one other alternative we can present—a radical option that we’ve been dealing with ourselves this past week. It will take more time than the prior options, but when you’re done, you’ll have something extraordinary: an iTunes Library that’s fully up to date by 2007 standards, with high-resolution cover artwork, better-tagged music and video files, and the ability to work easily with any Apple device you may be using—iPod, iPhone, or Apple TV. The solution:
Scenario 3: Your iTunes Library Needs to Be Manually Rebuilt
This process starts with materials as raw as the ones you currently have sitting in iTunes: if you’ve lost everything due to a hard disk crash, you may think you have nothing. If there’s been an iTunes database crash, you may have your media files but no iTunes tags. In most cases, either iTunes or your hard disk currently has your library in some messy state, just waiting to be cleaned up.
If you can see your files in iTunes, great. If you can’t, due to a hard drive crash or a database problem, you’ll need to scour your hard disk for all of your media files. Regardless of whether you’re using Windows or the Mac OS, you can start this process with an otherwise healthy hard disk by using Find or Search commands from Windows or the Mac Finder, or Spotlight on the Mac. Searching individually for the terms MP3, MP4, M4A, M4B, M4P, and M4V will help you corral most of the media Apple’s devices can play.
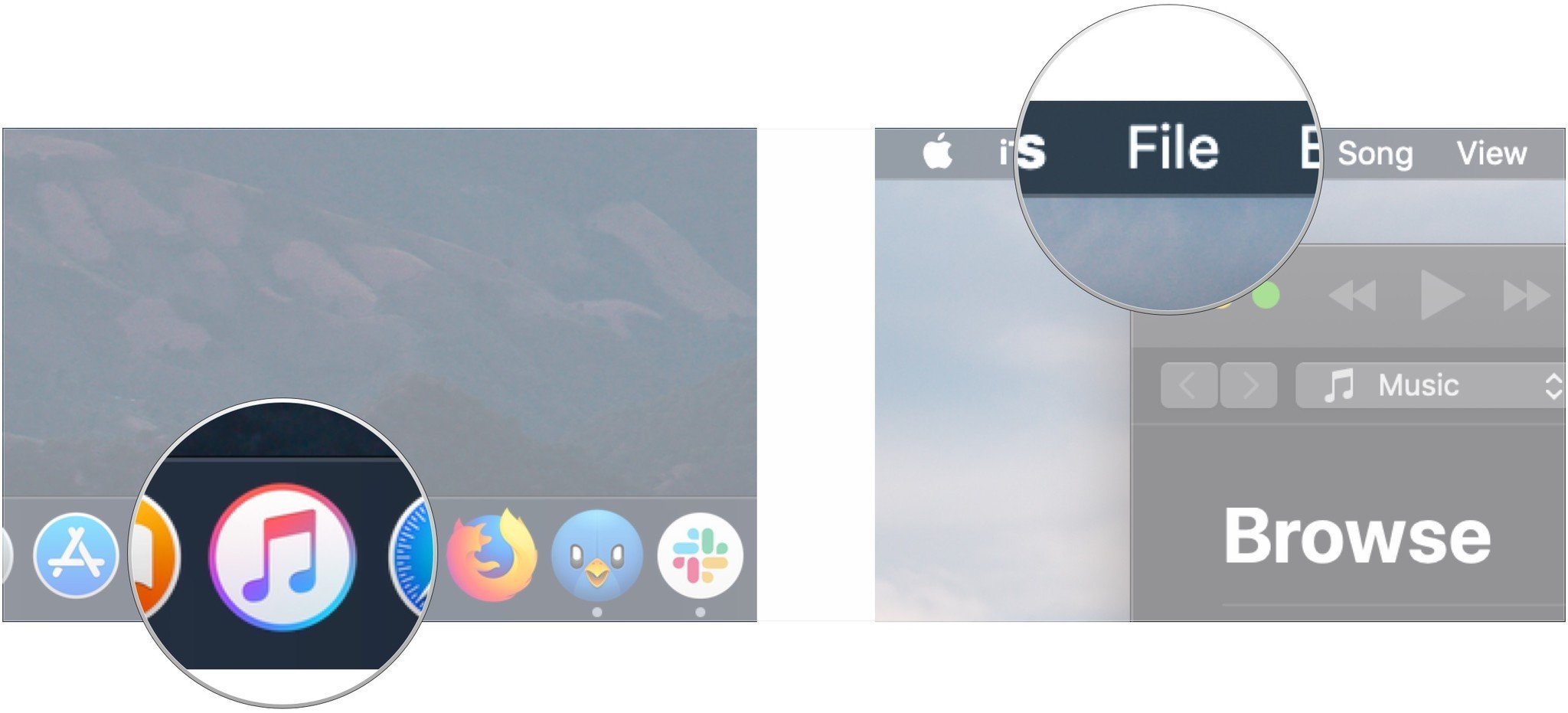

If you have an unhealthy or crashed hard disk, you may be able to recover some of its contents with a hard disk recovery tool. Be aware that these tools do a great job of locating media files, but don’t always recover them in their entirety—a recent search we did yielded hundreds of files that were corrupted, chopped in half, or otherwise messed up. Some files did make a complete recovery, however. Use this as your technique of last resort; transferring music back from your healthy iPod, or from Apple’s one-time recovery download, is a safer way to rebuild your collection.
Once you’ve located all or most of your media files, this is the iTunes Library building or rebuilding process we’d recommend.
(1) Move all of your media files to one folder on your computer’s hard disk. If you’ve already moved all of your music and video content into iTunes, this is easy. Go into iTunes Preferences, pick the Advanced Tab, making sure you’re on the General sub-Tab. Then checkmark two checkboxes: “Keep iTunes Music folder organized,” and “Copy files to iTunes Music folder when adding to library.” Hit OK, then look at the top of the iTunes window (PC) or screen (Mac) for “Advanced.” Hit Consolidate Library, then press Consolidate. iTunes will automatically transfer your library into one place.
If you haven’t yet moved everything into iTunes, it’s time to hunt around your computer’s hard disk(s) for all of your media. Start by following the same iTunes Preferences instructions above, checking off the two boxes. Then drop all of your media files into iTunes in bunches, or one by one. When you’ve finished adding everything, look at the top of the iTunes window (PC) or screen (Mac) for “Advanced,” hit Consolidate Library, then press Consolidate. All of the files will be moved into your iTunes Music folder automatically.
(2) Prepare all of your music files for updating. Select all of the music in your iTunes Library – look to the Music heading under Library off to the left of the iTunes window, select it, then use Edit > Select All from the top of the iTunes window (PC) or screen (Mac). Next, off to the right of Edit, you’ll see Advanced. Select Convert ID3 Tags, Check ID3 tag version: v2.4, then hit OK.
This step improves the format of the non-audio portion of each of your music files so that you don’t lose the important changes you’re about to make in iTunes—especially important if you have years-old MP3 files sitting on your computer.
(3) Save your progress by closing and re-opening iTunes. We’d recommend doing this with some frequency; if there’s a problem, you won’t lose all of your work to date.
(4) Determine how much processing your music and video files will need. Depending on the source of your media, you may need to do lots or little clean-up work to get your files in shape:
(a) Music or videos you downloaded from iTunes: Unless you’re switching genres or making other optional changes to the files, these types of media should require little to no work—they come pre-tagged and with album or cover art. Just make sure your machine is authorized to play the files by using the Store > Authorize Computer option found at the top of the iTunes window (PC) or screen (Mac).
(b) Music you ripped from CDs: If you used iTunes to rip the CDs, these files will have mostly accurate tags, but may need to be tweaked, and will most likely need to have album art added. iTunes has a hit and miss record of adding art: you should start by running iTunes Album Art tool (Advanced > Get Album Artwork at the top of the iTunes window (PC) or screen (Mac) to get art. Switch to Cover Flow mode (View > Cover Flow View at the top of the window (PC) or screen (Mac)) to see which songs have art, and which ones need art—the transparent musical note ones are missing artwork.
If iTunes hasn’t added the art, you’ll need to do it manually. There are many tools out there that search the Internet for art, but unfortunately, a lot of the cover art out there is low-resolution—fine for an older iPod, but lower-quality than the Apple TV, iTunes, and iPhone can display. Until a better automated solution is available, our suggestion is to use Coverhunt.com to manually search for the high-resolution covers you’re missing, and use Google Image searches to fill in the gaps Coverhunt.com misses.
To actually add artwork to your library, the smart thing to do is to sort your library by Album name (click on the Album heading in the iTunes window), then select multiple songs with the same album title. Right-click on the songs and “Get Info,” then drag and drop images from Coverhunt.com, Google Images, or your preferred source into the square Artwork box. (If you’re doing this with individual audio files, you’ll need to select the Artwork tab to add a picture there.) The checkmark box next to Artwork will automatically be checked; hit OK and you’ll add art to more than one file at once.
This same bulk editing procedure can be used to edit genre, album title, and artist information. Just select multiple files, Get Info, and change the Artist, Album, or Genre fields as you prefer. Make sure they’re checkmarked, and hit OK.
(c) Videos you ripped from DVDs: Since iTunes doesn’t handle video ripping in the way it handles music ripping, these types of files are even more likely to need tagging and artwork assistance; few ripping programs properly tag or pick good art (poster frames or covers) for videos.
By default, most videos dropped into iTunes start out as “movies,” even if they’re TV shows or music videos, and will need to be re-tagged as such individually (with iTunes) or in bulk (with something else). You’ll want to re-tag movies individually, while TV shows and music videos are more usefully fixed in bulk, since you’ll have to change show titles, season numbers, and other common fields in clumps or separately. This can take a long time, since iTunes doesn’t have a tool for bulk video tag editing—probably the single biggest problem with videos in iTunes today.
We published an article all about fixing tags, but the shortcut is this: download Parsley is Atomically Delicious for Mac, or iPodTVShow for Windows; both handle bulk fixes. In each case, you find the existing video files on your computer by opening your iTunes Music folder, then the Movies folder inside, and dropping the files into one of these programs. Change the tags to improve their organization, and even their cover art using Google’s Image search feature. Then double-click on the new files to add them to iTunes.
(d) Music or video files you downloaded from the Internet or received from friends: Depending on where these files came from—hopefully, they were legally obtained—they could need little or lots of tagging and art assistance. Follow the same CD or DVD cleanup procedures above to change their tags and art.
A Final Step: Playlists or Special Titles
One of the major disappointments about the 2005-2006 iPod family, and even the 2007 iPhone, is that none of these devices currently supports the ability to play back full DVD-quality video content, even though iTunes and Apple TV can both play better-than-DVD-quality videos with ease. Consequently, if you have a huge DVD movie collection (and are in a country where it’s legal to rip them for viewing on non-DVD devices), you have three choices: don’t rip them, rip them into a format that plays on iPods and iPhones but doesn’t fully take advantage of iTunes or Apple TV, or rip them twice, creating files optimized for portable and non-portable devices.

If you’re ripping videos today, it’s probably a good idea to use tags to identify them in some way that lets you quickly know whether they’re ripped at below DVD resolution, or at full DVD quality. One option is to insert certain key words or numbers into the Name or Comments fields of your movies: 640 to indicate iPod- and iPhone-ready 640-pixel videos, 720 to indicate standard full DVD rips, or whatever higher number you pick for anamorphic videos or high-definition home movies you create. We tag our videos with “iPod” or “ATV” for easy reference.
Another alternative is to create device-specific playlists for your videos, either manually adding iPod or Apple TV videos to separate standard playlists, or using Smart Playlists that search for your key words or numbers in the songs. We’re hoping that Apple adds a Resolution checker to its Smart Playlists feature so that this process could be even easier in the future: anything 640 pixels wide or smaller could be added to an iPod playlist, while larger files could be Apple TV only by default.
For Additional Assistance
Three different iLounge Discussion Forums are here to help with questions you may have when working on your iTunes Library. Our iTunes (Mac + PC) forum deals with iTunes itself, while separate forums for iTunes Enhancements and Third-Party Software (Mac + PC) will help you add on to iTunes’ current capabilities. Fellow readers are always willing to lend a hand if you can’t find the answer first through the Search feature of our Forums.
Parting Thoughts
No matter whether you started with a messy iTunes Library, a damaged hard disk, or completely from scratch, we hope that this guide has helped you walk through the process of creating a cleaner, more modern collection of media that’s ready to play on your computer, or any Apple device you might own. If you have recommendations on programs or shortcuts that can aid in the rebuilding or cleaning processes, please add them to the comments section below.
For avoiding the big downside—one system crash or failed hard drive, you may lose everything you've spent hours ripping from CDs or, even worse, purchasing from the iTunes Music Store, you may have backed up your iTunes library to prevent the loss of your precious files. But what if you want to reinstall iTunes library on your Mac (OS X Mavericks and Mountain Lion included) after some accident or something? Don't worry, here you will find the answer about the iTunes restore:
Condition 1:
If you back up iTunes library to CD/DVD disc, then for restoring iTunes library, you then could follow this:
- Open iTunes and insert your backup disc.
- Then iTunes will ask whether you want to restore iTunes from this disc. Click Restore.
The next two conditions show you how to restore iTunes playlists:
Condition 2:
If you have an iPod touch/iPhone/iPad and want to transfer media files to your Mac or iTunes, then you can use iTransfer for Mac to sync these files back to your iTunes library in only a single click. This Mac app won't require you to open your iTunes to restore iTunes from backup. It allows you to transfer music and playlists with rating and play counts without any duplicate contents. Here take iPhone for example:
Step 1: Install iTransfer for Mac on the computer and launch it, then connect your iPhone to Mac. By doing this, iTransfer will detect your iPhone automatically. The smart Mac app supports the newest iOS 10 and other versions, and it can work on MacBook, MacBook Pro, MacBook Air and iMac.
Step 2: From the main window, click “Rebuild iTunes Library”. In the pop-up window, please confirm the operation by clicking “Start”, letting the software scan media files on your device. Choose Music tab on the new windows and click on Start to let the software transfer music to your itunes Library.
How To Refresh Itunes Library On Mac
While if you just want to transfer some songs, videos or photos from iPhone to Mac/iTunes, you can go to 'Music', 'Videos' and 'Photos' tab to select the files you want, and then click the 'Export' to Mac or iTunes library.
Condition 3:
If you back-upped iTunes to external hard drive or other places, you can import your playlists like this to restore iTunes backup:
Update Itunes Library
- Connect the external hard drive to Mac and open iTunes.
- Head to 'File'> 'Library'> 'Import playlists…' .