With Apple Music, when you add a song to a playlist from the Apple Music catalogue, you can turn off the option for it to be added automatically to your Library. For example, if you create a playlist for holiday music, you can add songs to that playlist, but the songs won't play when you listen to your Library on Shuffle.
Before you change your settings, make sure that you have the latest versions of iOS, iPadOS, macOS, tvOS and the Apple Music app on Android.

Learn how to create and share playlists.
Apr 08, 2016 Before you begin, make sure you download the Sonos Desktop Controller App for Mac or PC and install it on the computer that contains your music library files. Adding your music library using a desktop controller. From the “Manage” menu, select “Music Library Settings”. Click + (plus) on a Mac, or “Add” if you are using a PC. With Apple Music, when you add a song to a playlist from the Apple Music catalogue, you can turn off the option for it to be added automatically to your Library. For example, if you create a playlist for holiday music, you can add songs to that playlist, but the songs won't play when you.
Turn off Add Playlist Songs
On your iPhone, iPad or iPod touch
- Open Settings.
- Scroll down and tap Music.
- Turn off Add Playlist Songs.
On your Mac
- Open the Apple Music app.
- In the menu bar, choose Music > Preferences.
- Click the Advanced tab.
- Deselect 'Add songs to Library when adding to playlists'.
- Click OK.
On your Apple TV
- Go to Settings.
- Select Apps > Music.
- Scroll down to 'Add Playlist Songs to Library', then turn it off.
On your Android device
- Open the Apple Music app.
- In the upper-right corner, tap the menu button .
- Tap Settings.
- Turn off Add Playlist Songs.

Move songs from your Library to a playlist
- Delete the song from your library. This also removes the song from all playlists and from devices that have Sync Library turned on.
- Search Apple Music for the song you deleted.
- On iPhone, iPad or iPod touch, press and hold the song.
- On your Mac, click the more button next to the song.
- Tap or click Add to Playlist.
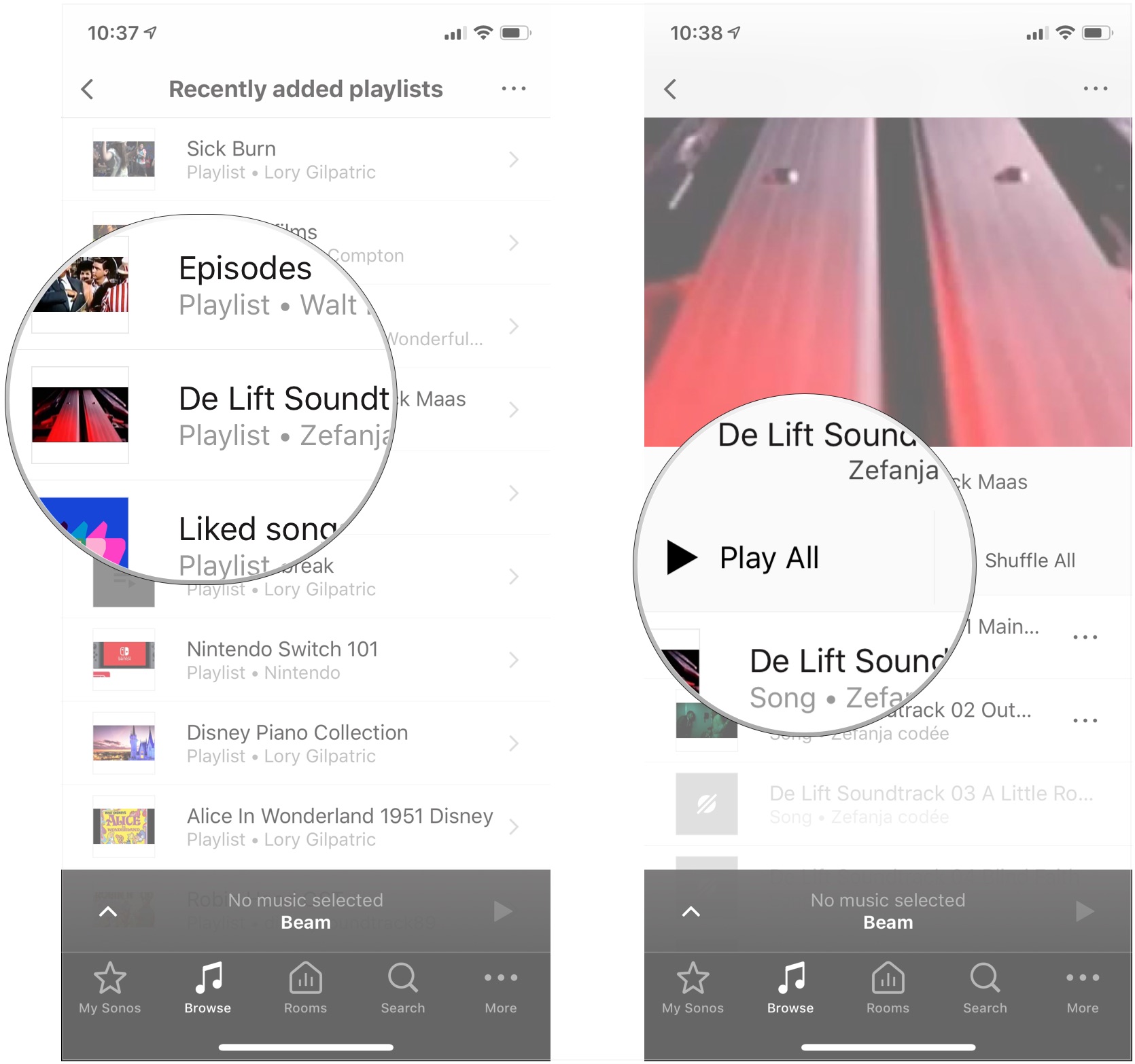
Sonos has added YouTube Music to its lineup of available services. You can add YouTube Music to your Sonos setup just like any other music service, after which, you'll be able to play its content anywhere in your home with a Sonos speaker or soundbar.
Here's how you can set up YouTube Music to play on your Sonos system.
How to add YouTube Music to your Sonos speakers
- Launch the Sonos Controller app.
- Tap More in the bottom right corner of the app.
Tap Add Music Services.
- Tap YouTube Music.
- Tap Add to Sonos.
Tap I already have an account if you're already subscribed to YouTube Music, or I'm new to YouTube Music if you don't. Follow the signup instructions if you're new to YouTube Music.
- Tap Authorize. You will be taken to Safari.
- Enter the code you were given to the text field.
Tap Next.
- Tap on the Google account you want to use for YouTube Music.
- Tap Allow. You'll be notified that your account has been authorized.
Enter a name for YouTube Music back in the Sonos app.
You can now play YouTube Music on any of the Sonos speakers in your home.
How to play YouTube Music on your Sonos speakers
Now that you've got YouTube Music set up on your Sonos speaker, here's how you play it.
- In the Sonos app, tap on a category that you want to play on YouTube Music. YouTube Music offers Recommended, New releases, Top charts, Library, and Your Mixtape sections.
Tap the sub-category if necessary, such as Recently Added Playlists or Recently Liked Songs.
- Tap on the playlist, album, or collection from which you want to play.
Tap on the song you want to play or tap Play All.
Questions?
If you've got any questions about using YouTube Music with your Sonos system, put them in the comments.
iOS
Main
Add Music To Friendster
For all your USB-C needsThe HybridDrive is a USB-C dock with an SSD built in
Sonos Can't Add Music Library
You need more ports, right? And you probably need more storage, right? What you really need is the HybridDrive.