The Samsung Galaxy S9 is finally here, alongside Galaxy S9 +. Though there is only a little visual difference compared to it's replacing - Samsung Galaxy S8, The Samsung Galaxy S9 still looks pleasing at every glance. Undoubtedly, performance enhancements come with this iterative updates, and in addition, the camera and biometrics systems also are made drastic improvements. Especially it's said that Samsung Galaxy S9 is all about the camera, because this time it comes with f/1.5 and f/2.4 adjustable apertures, 2x lossless zoom, and Live Focus etc.
- Sync Apple Music Library Across Devices
- Sync Apple Music Library To Mac Computer
- Sync Apple Music To Macbook
- Production Music Library
2020-4-5 iCloud Music Library lets you wirelessly sync your entire music collection across multiple Apple devices. It works by matching the songs in your library to tracks available in the iTunes music store, allowing you to download or stream them from anywhere with an internet connection. 2020-3-20 When the transferring process is finished, you could check the music in the iTunes on your Mac. How to Transfer Music from iPhone to Mac via AnyTrans. As we have mentioned before, iTunes would only allow users to transfer purchased music. If you have free music to be export, pick a third-party software might be a better choice.
If you start using the Samsung Galaxy S9, on which some contents like photos, contacts, music are needed to be transferred from old phones. And you may take much effort to move or sync thousands of music from multiple resources including iTunes, Spotify, YouTube etc, or from other devices, so here we would like to show you the ultimate guide on how to transfer iTunes music or playlists to Samsung Galaxy S9.
Method 1: Transfer iTunes Music or Playlists to Galaxy S9 with Syncios Data Transfer
Method 2: Sync Apple Music Songs from iTunes Library to Samsung Galaxy S9
Method 1: Transfer iTunes Music or Playlists to Galaxy S9 with Syncios Data Transfer
You can copy iTunes music from iTunes media folder (Windows 7/8/10: C:UsersusernameMy MusiciTunes) to Samsung Galaxy S9 directly, but please make sure that you have checked 'Copy files to iTunes media folder when adding to library' selection to make iTunes music, playlists, and videos saved automatically to computer.
Or you can turn to the specialized tool - Syncios Data Transfer to help you transfer music or playlists from iTunes library. What’s more, you can transfer more contents from your old Android/iOS device to Samsung Galaxy S9, backup your phone data from PC or restore data from iCloud or iTunes.
Step 1: Launch Syncios Data Transfer
Download and install Samsung Data Transfer on PC or Mac, then launch it.
Connect Samsung Galaxy S9 to computer with USB cable, and four modules will pop up after your Samsung get connected successfully.
Step 2: Select Music from iTunes Library and Start Transferring
You can click 'Restore Phone from iTunes Library' on the homepage, then a window will pop up and you can select iTunes music and playlists from the drop-down list from the left panel. Now you can check Music box on the panel and click 'Start Copy' to transfer iTunes music or playlists to Samsung Galaxy S9.
Method 2: Sync Apple Music Songs from iTunes Library to Samsung Galaxy S9
Apple Music app works slack on Android, so you can reply to another new way to sync Apple Music songs or playlists from iTunes library to Samsung Galaxy S9, rather than sync music to Samsung via Apple ID.
Because Apple Music songs are protected by encryption technology and it's not possible to copy them from iTunes library to Samsung Galaxy S9 directly, you can use Sidify Apple Music converter to break down the protection and convert Apple Music songs to plain MP3, AAC, WAV, or FLAC. Then you can transfer these converted Apple Music songs to Samsung Galaxy S9 without limitation.
Step 1: Launch Sidify Apple Music Converter
Launch Sidify Apple Music Converter on your PC or Mac after installation.
Step 2: Add Apple Music Songs
You can click button to add Apple Music songs or playlists from iTunes library. Please make sure that the Apple Music songs have been already downloaded within the validity period to your iTunes library.
Click OK to check the Apple Music you added.
Step 3: Choose the Output Format
Click on icon to choose output format as MP3, AAC, WAV or FLAC and customize other basic settings like output path, conversion speed.
Step 4: Start Conversion
Finally, you can click 'Convert' button to start converting Apple Music songs to the audio format you chosen. After the conversion complete, you can click icon to find the converted Apple Music files.
Step 5: Transfer the Converted Apple Music Songs to Samsung Galaxy S9
The well converted Apple Music songs are stored on local drive, so now you can transfer them to Samsung Galaxy S9 via USB cable or third party tools.
Video Tutorial: How to Sync iTunes Library (Music) to Samsung Phones or Tablets
Sync Apple Music Library Across Devices
Note: The trial version of Sidify Apple Music converter has 3-minute conversion limit. If you want to unlock the time restriction, you'll need to spend just $39.95.
Related Articles
If you're using macOS Mojave or earlier or a Windows PC, use iTunes to sync content to your devices. Before you use iTunes to sync content to your iOS or iPadOS device, consider using iCloud, Apple Music, or similar services to keep content from your Mac or PC in the cloud. This way, you can access your music, photos, and more on your devices when you aren't near your computer. Learn more about using Apple Music or iCloud Photos instead of iTunes.

If you use iCloud or other services like Apple Music to keep your content up-to-date across all of your devices, some syncing features through iTunes might be turned off.
What you can sync with iTunes
- Albums, songs, playlists, movies, TV shows, podcasts, and audiobooks.
- Photos and videos.
- Contacts and calendars.
iTunes features might vary by country or region.
Sync or remove content using iTunes
- Open iTunes and connect your device to your computer with a USB cable.
- Click the device icon in the upper-left corner of the iTunes window. Learn what to do if you don't see the icon.
- From the list under Settings on the left side of the iTunes window, click the type of content that you want to sync or remove.* To turn syncing on for a content type, select the checkbox next to Sync.
- Select the checkbox next to each item that you want to sync.
- Click the Apply button in the lower-right corner of the window. If syncing doesn't start automatically, click the Sync button.
* You can only sync your device with one iTunes library at a time. If you see a message that your device is synced with another iTunes library, your device was previously connected to another computer. If you click 'Erase and Sync' in that message, all content of the selected type on your device will be erased and replaced with content from this computer.
Sync Apple Music Library To Mac Computer
Sync your content using Wi-Fi
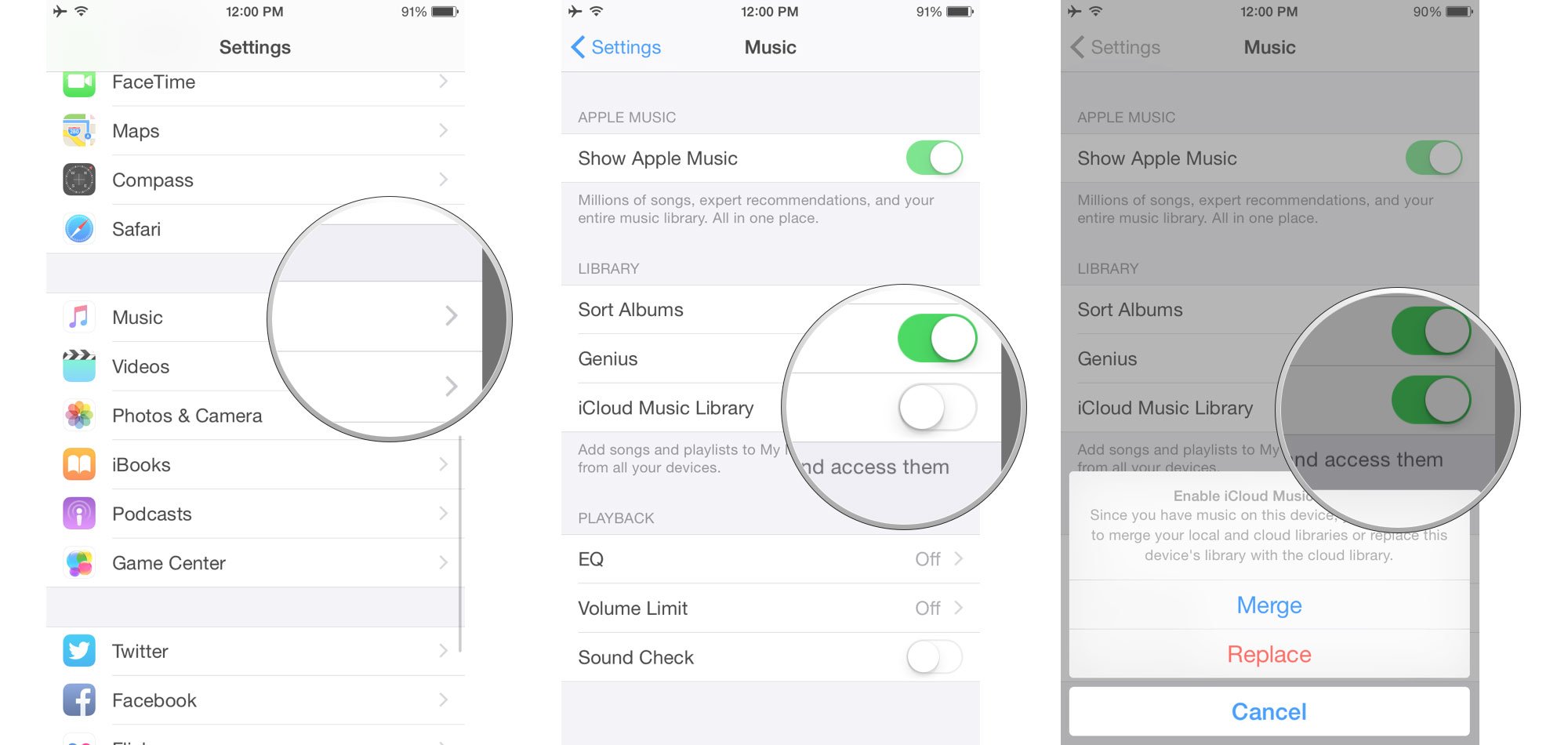
Sync Apple Music To Macbook
After you set up syncing with iTunes using USB, you can set up iTunes to sync to your device with Wi-Fi instead of USB.
- Connect your device to your computer with a USB cable, then open iTunes and select your device.
- Click Summary on the left side of the iTunes window.
- Select 'Sync with this [device] over Wi-Fi.'
- Click Apply.
When the computer and the device are on the same Wi-Fi network, the device appears in iTunes. The device syncs automatically whenever it's plugged in to power and iTunes is open on the computer.
Production Music Library
Get help
- Learn what to do if you see an error when you try to sync your iPhone, iPad, or iPod touch with iTunes.
- Learn how to redownload items that you purchased on another device.
- Learn how to import photos and videos to your computer.