- Common iTunes Tips
- iTunes Backup/Restore Tips
- iTunes Library Tips
- iTunes Update Problems
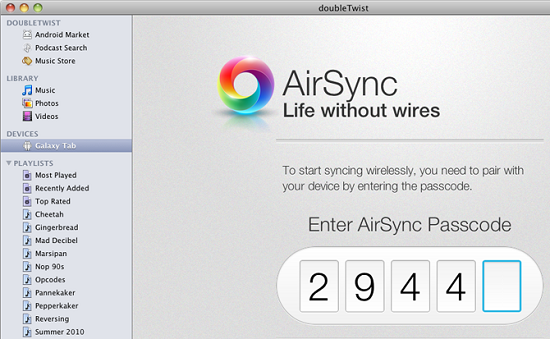
Are you moving from iOS to an Android device? Perhaps, you are worried about your media files that are in iTunes. But now, there is no need to worry since technology has moved way too far. It is now possible to transfer media files from iTunes to an Android device. We will help you learning how to transfer iTunes music to Android device using 5 different ways through this article. Without any further ado, let's put a light on the topic.
Doubletwist Pro
Way1: Manually Transferring Files
Now, let me shows you how you can properly transfer iTunes music to Android. Connect your iPhone with the computer using a USB cable. Start Windows Explorer and go to iTunes library. Copy all the music or select music and then directly drop them to your Android storage music folder. As iTunes has its own standard for music and it is totally different from Android, so it is difficult for people to transfer data from iTunes to Android in one click. Therefore, if you know some tips and tricks about how to transfer songs, videos, iTunes U, Podcasts, and more from iTunes to.
You can simply transfer iTunes music to Android without any extra third party tool or other source. This manual transferring of music from iTunes to Android is the old one method i.e. copy and paste method. You will need a USB cable for this process.
Airsync Mac Iphone Music Library Free
- Firstly, find the iTunes media folder location. To do this, Windows users need to 'C:Users(your username)AppDataRoamingApple ComputerMobileSyncBackup' and Mac users need to '/Users/(your username)/Library/Application Support/MobileSync/Backup/'.
- Now, you need to establish connection between your Android device and the computer using USB cord.
- Subsequently, just open the iTunes media folder and copy-paste the iTunes music to the music folder the Android device has.
Way2: Syncing Music using DoubleTwist
DoubleTwist is a desktop app that helps the users in getting the iTunes music on Android devices easily. Here are the steps you need to follow for transferring iTunes music on Android with DoubleTwist.
1. Firstly download and install DoubleTwist either on your Mac or Windows computer.
2. Now, get your Android device and connect it with the PC. Ensure that USB Mass Storage is enabled on your device.
3. Wait for the device detection and when you see that your device is shown under the 'Devices' section, hit on 'Music' tab under 'Library' option.
3. Now, you can select the music tracks you want to transfer to your Android. Go for the syncing process and select according to your needs.
Way3: Syncing Music using AirSync
The next way to get iTunes music in Android device is by taking help of AirSync. The steps are as follows:
1. First of all, download the desktop software and launch it.
2. Secondly, download AirSync from Google Play and launch.
Doubletwist Apk
3. Subsequently, look for the menu i.e. 3 horizontal bars at top left corner and go to 'Settings'.
4. Tap on 'Set up AirSync' and you will get 5 digit passcode.
5. Now, go to the desktop app and enter the same passcode to make connection between the device and PC.
Note: Make sure that the PC and device are connected with the same Wi-Fi connection.
6. Click on 'Music' now and choose the tracks you want to transfer.
Way4: Get Music from iTunes to Android via iSyncr for iTunes
Here is another method with the help of which you can move your media files from iTunes to Android device. This way includes the app named as iSyncr for iTunes. The steps for transferring iTunes music to your Android are given below.
1. Firstly, get iSyncr for iTunes from Google Play and launch it.
2. Visit the link jrtstudio.com/isyncr and download the iSyncr desktop version. Install and launch it afterwards.
3. Please ensure to connect the desktop and phone with the same Wi-Fi connection.
4. Now, get your device and when you launch the app, you will get the option to choose between Wi-Fi and USB. Tap on Wi-Fi and select the desktop name showing in the app.
5. The connection will be established now and after that you can sync your music between iTunes and Android easily.
Way5: Easiest Way to Transfer Music from iTunes to iPhone
Well! If you want the most secured as well as highly recommended way for getting iTunes music for iPhone, we would like to introduce here Tenorshare iCareFone. It is the ultimate iOS data transfer and manager tool which lets the users enjoy free trial no matter what operating system they use. It is compatible with Mac as well as Windows computer. You can even backup and restore your data with this tool and that too selectively. Moreover, it can fix various iOS problems in minutes. Let us understand how to transfer and get iTunes music player for iPhone via iCareFone
Step 1 – Downlaod iCareFone on your respective PC and install it. Now, plug your device with the PC. Now, from the main interface, choose the option 'Transfer iTunes Media to Device'.
Step 2 – You will be able to see all the media files on your screen now. All the files will be selected by default. You can either go ahead like this or deselect the unwanted music files.
Step 3 – After selecting, click on 'Transfer' button and your music files will be synced with the device.
Conclusion
Transferring iTunes music to Android phones or tablets has now become easier. We have given you knowledge on some of the popular ways for the purpose. When you're still not able to figure out the best way, you can rely on Tenorshare iCareFone. We hope your motive get fulfilled after reading the article. Let us know your views on it.
If you're using macOS Mojave or earlier or a Windows PC, use iTunes to sync content to your devices. Before you use iTunes to sync content to your iOS or iPadOS device, consider using iCloud, Apple Music, or similar services to keep content from your Mac or PC in the cloud. This way, you can access your music, photos, and more on your devices when you aren't near your computer. Learn more about using Apple Music or iCloud Photos instead of iTunes.
If you use iCloud or other services like Apple Music to keep your content up-to-date across all of your devices, some syncing features through iTunes might be turned off.
What you can sync with iTunes
- Albums, songs, playlists, movies, TV shows, podcasts, and audiobooks.
- Photos and videos.
- Contacts and calendars.
iTunes features might vary by country or region.
Sync or remove content using iTunes
- Open iTunes and connect your device to your computer with a USB cable.
- Click the device icon in the upper-left corner of the iTunes window. Learn what to do if you don't see the icon.
- From the list under Settings on the left side of the iTunes window, click the type of content that you want to sync or remove.* To turn syncing on for a content type, select the checkbox next to Sync.
- Select the checkbox next to each item that you want to sync.
- Click the Apply button in the lower-right corner of the window. If syncing doesn't start automatically, click the Sync button.
Doubletwist
* You can only sync your device with one iTunes library at a time. If you see a message that your device is synced with another iTunes library, your device was previously connected to another computer. If you click 'Erase and Sync' in that message, all content of the selected type on your device will be erased and replaced with content from this computer.
Sync your content using Wi-Fi
After you set up syncing with iTunes using USB, you can set up iTunes to sync to your device with Wi-Fi instead of USB.
- Connect your device to your computer with a USB cable, then open iTunes and select your device.
- Click Summary on the left side of the iTunes window.
- Select 'Sync with this [device] over Wi-Fi.'
- Click Apply.
When the computer and the device are on the same Wi-Fi network, the device appears in iTunes. The device syncs automatically whenever it's plugged in to power and iTunes is open on the computer.
Get help
- Learn what to do if you see an error when you try to sync your iPhone, iPad, or iPod touch with iTunes.
- Learn how to redownload items that you purchased on another device.
- Learn how to import photos and videos to your computer.