How can I share Photos across multiple users on Apple Photos, without paying for iCloud? Ask Question Asked 4 years, 9 months ago. I have created a third account especially for the 'shared' photo library. Letting more than one user work on a library creates all nasty errors. If they share the same Photos library on the Mac drive. Sep 24, 2019 The easy and the established approach to viewing all your photos again in Photo Library is to employ a professional Photo repair software that is supported in Mac. Alternatively, you can also try Apple’s inbuilt Photo Library Repair tool but that may not fix your severely corrupt photos.
- Photo Library Is Library Is Unable To Close On Macbook Pro
- Mac Photo Library Location
- Photo Library Is Library Is Unable To Close On Mac Download
- Mac Photo Library Management
- Switch Photo Library On Mac
- Find Photo Library On Mac
Follow these steps to use the Photos library repair tool:
- Hold down the Option and Command keys while you open Photos on your Mac.
- In the dialog that appears, click Repair to start the repair process.
You might be asked to type in your user account password to authorize the library repair.
The repair tool analyzes the the library's database and repairs any inconsistencies it detects. Depending on the size of your library, this might take some time. When the process is completed, Photos opens the library.
If you repair a library that's automatically updated with iCloud Photos, the entire contents of the library re-updates with iCloud after the repair process completes.
'Photos was unable to make a copy of your library before preparing it. There were file system or hardware issues…”
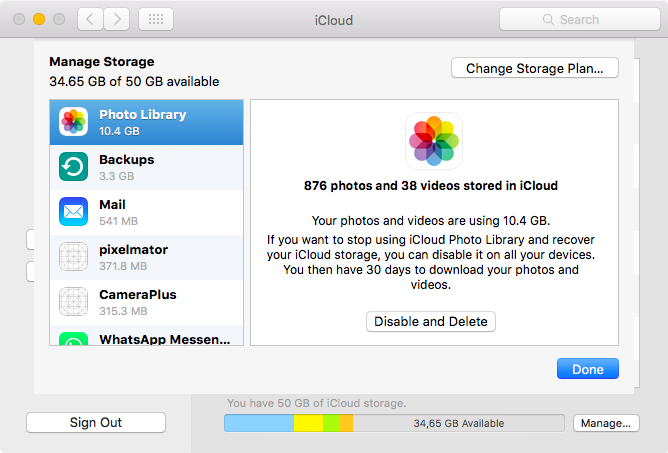
This alert usually means that there is a physical problem or data corruption in the disk where your photo library is located.
Photo Library Is Library Is Unable To Close On Macbook Pro
Try any of the following:
- Open the Disk Utility app and analyze and repair the disk. It's a good idea to make a backup of the disk before you make any repairs.
- Copy the library to a different disk (for example, an external drive).
- Recover the library from a reliable backup to a different disk.
To test if each potential solution worked, quit Photos, then hold down the Option key and open Photos. When Photos asks you to choose a library, select the library you repaired or recovered.
'Photos was unable to make a copy of your library before preparing it. Photos does not have the necessary permissions...'
This alert usually means there are incorrect permissions for the folder that contains your photo library.
If your photo library is in its default location in the Pictures folder, use this set of Terminal commands to set new permissions:
1. Open the Terminal app.
2. Type the following command and press Return. Substitute the name of your user account for your_username.
3. When prompted, type your OS X user account password and press Return.
4. Type the following command and press Return. Substitute the name of your user account for your_username.
5. Quit Photos, then hold down the Option key and open Photos.
6. When Photos asks you to choose a library, try to migrate the library again.
'The library could not be created. Photos does not have the necessary permissions...'
Mac Photo Library Location
This alert usually means there are incorrect permissions for the folder where you are creating a new Photos library.
Photo Library Is Library Is Unable To Close On Mac Download
If your Photos library is in your Pictures folder, use this set of Terminal commands to set new permissions:
1. Open the Terminal app.
2.Type the following command and press Return. Substitute the name of your user account for your_username.
Mac Photo Library Management
3. Type the following command and press Return. Substitute the name of your user account for your_username.
Switch Photo Library On Mac
5. Quit Photos, then hold down the Option key and open Photos.
Find Photo Library On Mac
6. When Photos asks you to choose a library, try to migrate the library again.