- Mac Photos Stops Repair Of Library 85 Hours
- Mac Photos Stops Repair Of Library 85 Day
- Mac Photos Stops Repair Of Library 85 1
Jan 24, 2016 Repairing a Corrupt Apple Photos Library TWiT Tech Podcast Network. How to Reset Photos app in Mac OS X new photos app. HOW TO REPAiR CORRUPT/BROKEN PHOTOS AND iMAGE FiLES - Duration. Jun 23, 2015 Photos is Apple's photo-management app that recently replaced iPhoto with the release of OS X Yosemite 10.10.3. It certainly gets the job done, but it can still be prone to errors once in a while.
“I have saved more than thousand photos in iPhoto Library and I thought they will be safe in it. But today morning when I attempted to view those photos; I got an error message that ‘Couldn't load iPhoto library because an error occurred’.I have restarted my Mac computer assuming that the problem could get resolved, but it was stable. Does anyone tell me how to get my photos back from iPhoto?”.
iPhoto is an application designed especially for Mac OSX operating system; as the name indicates, it allows you to import your pictures from a digital camera or iPod and helps in tagging, sorting and organizing. But, sometimes when you click on iPhoto, you will get an error that stops you from accessing photo from it. Occasionally, iPhoto Library displays such error messages when it is corrupted. Many professional experts suggest you to rebuild iPhoto Library in order to repair it. But rebuilding iPhoto could result in losing photos present in it. However, if you know the right trick you will no longer have to fear that you have lost all your photos when you get an annoying error message from iPhoto. It can be accomplished by learning where those images are saved within your Mac computer. Follow below given method to get back photos from corrupted iPhoto Library.
- First of all locate 'Finder' bar present at the top of your Mac computer
- Hit on 'Go” option and select 'Home' from the menu. It will take you to the files located under your username
- Find 'Pictures' option and double click on it to bring up all the files and folders contained in the folder
- Search for the file labeled 'iPhoto Library.' It does not look like an image file or a system folder but instead have a small iPhoto logo next to file name
- Now right-click on the file labeled 'iPhoto Library' and select the option 'Show Package Contents”
- Double click on the folder labeled 'Data' within the 'Package Contents' folder. In this folder, you will find all your pictures that have been saved on your Mac computer. You will even find series of folders which you have uploaded to iPhoto.
- Copy and paste all of these files to your desktop or another secure location on your computer
Once you follow these steps rebuild iPhoto Library to repair it. However, if above method failed to work then downloading photo recovery software is the ideal way to get back your photos from iPhoto library.
Get Back Photos from corrupted iPhoto Library:
Mac Photo Recovery software facilitates an easy way to get back photos from corrupted iPhoto Library on your Mac based computer. By using this application you are not required to get worried about losing photos from iPhoto Library that displays error message. This program uses strong and powerful scanning algorithms which assist in recovering pictures from damaged iPhoto Library. In case you cannot find your photos even after scanning your Mac hard drive then it provides “Smart Scan” option which helps in restoring each and every photo from iPhoto Library. It also offers compatibility with various versions of Mac operating systems such as Mac OS X Leopard, Snow Leopard, Lion Mountain Lion and Mavericks. With the assistance of this utility you can effortlessly recover photos when iPhoto library won't open.
Way to restore images from damaged iPhoto Library:
- Download and install Yodot Mac Photo Recovery application in the system by logging in as local system administrator
- On completion of installation process, run the software to restore your photos from corrupted iPhoto
- Deleted Photo Recovery and Lost Photo Recovery are the two options available on the screen
- Click on “Lost Photo Recovery” to move to next screen
- Select the drive from where you have lost photos
- Allow the application to scan the drive and choose recoverable photos
- Preview media files and save them in a location that you prefer
Important note:
- Don't add, delete or change the file structure of your iPhoto library outside of iPhoto. It can corrupt your Photo Library making it inaccessible
- Keeping backup of important photos is the best way to protect them from any unfavorable data loss and corruption situations
Related Articles
Go through this article, it will help you to restore iPhoto library files on Mac OS X.
Get into this page to find out all the information on how to restore deleted files from iPhoto Trash.
Visit this page to get back erased PhotoBook from iPhoto on Mac system.
You can easily retrieve deleted video files from iPhoto library on Mac system using effectual media recovery tool.
This page helps the readers to recover their lost / deleted photos from iPhoto library in a simpler way. Click here to know more
Look at this article to get relevant solution to restore hidden photos from iPhoto on Mac computer.
Wondering how to find missing albums on IPhoto? Then go here…
Visit this page to get clear cut idea on how to bring back iPhoto library folder from Mac operating system.
Here are some feasible ways explained to safely get off data from iPhoto library collection after inconsistency error
Browse around here to know how to extract missing or hidden iPhoto library files on MacBook Air.
Check out this page to know how to get back lost photos from iPhoto library on Mac OS X.
Follow the suggestions given on this page to restore deleted / lost iPhoto from MacBook.
Want to get back photos from your old iPhoto library? Then navigate through this article to know about the solution.
Know the simplest way of recovering photos after crash of iPhoto on Macintosh system.
Click here to know how to restore disappeared pictures from iPhoto after import.
Is your iPhoto library not opening? Then go here to know how to retrieve its data.
Is your iPhoto library not showing up any images? Then go here to know how to resolve this issue and to get back all your pictures.
Useful links
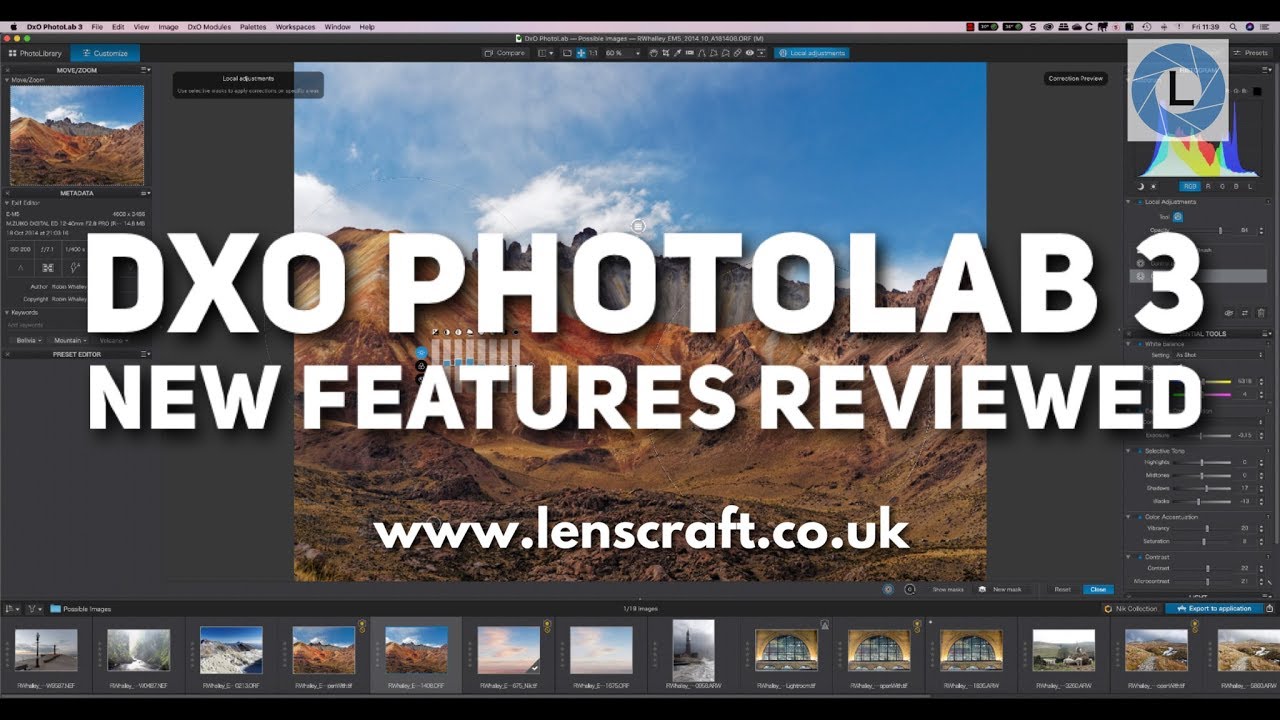
Support
Mac Photos Stops Repair Of Library 85 Hours


Resources
Follow us on Social Media
Photos User Guide
If you back up your Mac with Time Machine, you can easily restore a photo library to its state when the last backup was performed.
Note: If you use iCloud Photos and you restore the System Photo Library from a Time Machine backup, any photos you’ve deleted since the last Time Machine backup are restored to your Mac and uploaded to iCloud again. If you chose to optimize Mac storage, Time Machine may not have a backup of your originals. However, the originals are stored in iCloud.
Mac Photos Stops Repair Of Library 85 Day
If the Photos app on your Mac is open, choose Photos > Quit Photos.
Click the Time Machine icon in the menu bar and choose Enter Time Machine, or choose the Apple menu > System Preferences, then click Time Machine.
Time Machine opens and shows your available backups.
Click the date of your last backup, navigate to the backup of your photo library, then click to select it.
Click Restore.
Depending on the size of your library, it may take some time for your library to be restored. When you next open Photos, you should be able to use your Photos library as it was when last backed up.