Geek
18th April 2010- Transfer Itunes Library From Mac To Macbook Pro
- Transfer Mac Files To Windows
- Transfer Itunes To New Computer
- Transfer Itunes Library From Mac To Mac
Mar 21, 2010 Let’s get started copying your iTunes media over! How to Move an iTunes Library from a Windows PC to a Mac. To get started, you will either need to have an active SMB network where you can transfer directly between OS X or Windows (click here for a simple PC to Mac file sharing guide), or use a hard drive that has formatted for dual compatibility between a Mac and Windows so that you can use. Mar 16, 2020 How to Transfer iTunes Library to New Mac via AnyTrans for iOS. Besides manually moving your iTunes library to a new Mac, there is an easier and quicker way for you to achieve it – AnyTrans for iOS. It is a professional iOS data manager that allows you to simply transfer your iOS data from one device to another. Dec 31, 2016 How to transfer full iTunes music library without losing playlists, play counts, likes or ratings! I transferred my entire library from a 2011 MacBook Pro.
So your first question is probably: Why on earth would you want to move your iTunes library FROM a cool Mac TO a boring old PC? Well it’s a good question and I do feel rather like I’m going the wrong way on a one-way street. But my trusty iMac just turned 9 years old and has only a 55 GB hard drive (my ipod has 64!) and less than a GB of RAM. So it’s not much fun to use anymore and I just don’t have $1200 to shell out on a new one right now. My PC laptop that I use for work is not sexy but it’s bulked up like an East German athlete in 1984.
That’s why I made the move, and my hat’s off to Apple because it was simple and straightforward. The only real danger here is that you may think too much and over-complicate it. If you want to know the logic behind why you’re doing all these things you can read a very informative article here… I’m basically just showing you the Cliff’s Notes version of how to do it.
Also, unless you know how to network a PC and Mac together, you will need a Portable Hard Drive to make this happen. I used an 80GB Iomega drive that I’ve had forever… you can get these very cheaply now.
Here’s how to move your iTunes library from your Mac to your PC
STEP ONE: Open iTunes on your Mac. Go to iTunes > Preferences. When the pop-up window appears click the Advanced option in the top menu. Then you should see this screen:
Now if your “Keep iTunes Media folder organized” box is already checked, then you need to UNCHECK it and select OK. Then go back to the same screen and check that same box and click OK. There will be a short progress bar and then you can continue.
STEP TWO: Still on your Mac, go to File > Library > Organize Library
Now select “Consolidate Files” and click OK as seen below.
It will let you know that it cannot be undone which is fine, so just click Continue.
STEP THREE: Now it’s time to move those songs. Plug your portable hard drive into your Mac. Go to your Mac Hard Drive menu and confirm that it’s there. Now click on your Mac hard drive and you should see a foldeer called “Music” under that will be a folder called “iTunes”. Double click the iTunes folder and you will find two things we need to move: a folder called “iTunes Music” and a file called “iTunes Library”. Drag both the file and the folder to your portable hard drive.
Depending on the speed of your USB connection and size of your library you may now have time to take in a movie. Or in my case with my 9-year-old Mac, the entire Wagner Ring Cycle.
STEP FOUR: Now we move over to the PC. If you don’t already have the latest version of iTunes on your PC you’ll need to download that now. Eject your portable drive from the Mac, then disconnect it and plug it into your PC. Go to “Computer” in the Start menu and confirm the drive is there. Now open your “Music” folder on your PC and you should see an “iTunes” folder. Drag both the iTunes Library file and the iTunes Music folder from the portable drive to this folder. Again, this may take a while to transfer.
STEP FIVE: This is where I got stuck but the solution is very simple. I was able to see the music files in the folder and play them directly, but iTunes wasn’t seeing them and listing them out for me. That’s because the file that we moved called “iTunes Library” needs a different extension for the PC to recognize it. So right click on that file on your PC and add “.itl” to the end of it. Now close iTunes if you have it open, and re-open it while holding down the SHIFT key on your PC. You’ll get a window that says Choose iTunes Library. Click “choose library” and then double click on the iTunes Library file (which should now have the little iTunes logo next to it instead of a blank page).
iTunes will now index all your songs and display them along with all your playlists. I hope this worked as well for you as it did for me, but if not I refer you to the much more complex and detailed article here: http://www.ilounge.com/index.php/articles/comments/moving-your-itunes-library-to-a-new-hard-drive/.
Cheers!
Do you have troubles when you want to move iTunes library from Mac to PC? Ever think there would be a more efficient way of doing just that? Well, a lot of Mac users may have trouble to move their iTunes library from mac to windows. But don't worry, here is how you can get the job done quickly.
Move iTunes Library from Mac to PC with iMyFone TunesMate
iMyFone TunesMate is a complementary app for your apple device that will allow you to freely transfer your media files between your Mac and Windows PC. It allows a lot of advanced features, such as:
Other Features
- Two-way transfer, transfer files from iPhone to iTunes/computer, or sync files from iTunes/computer to iPhone.
- Transfer media files directly, directly add files from computer to iPhone, without ever opening iTunes.
- In-build support for all media file types, which include music, videos, photos, playlists, podcasts, audiobooks, etc.
- Rebuild previously corrupted or damaged iTunes libraries from your iDevice.
How to Move iTunes Library from Mac to Windows
Step 1: Download and install iMyFone TunesMate on both PC and Mac.
Step 2: Plug in your iOS device such as an iPhone or an iPad and launch the application at your Mac.
Step 3: Click on the Transfer iTunes Media to iDevice option on the home screen.
Step 4: Select the media type you want to transfer; what this does is it transfer the media library to your iDevice that can be transferred.
Step 5: After completion, unplug device and plug into the windows PC and turn on iMyFone TunesMate to start the transferring process from there.
Step 6: Click on the Transfer iDevice Media to iTunes option on the home screen, a popup will appear that will ask you to choose the items you want to transfer; afterwards click start.
Move iTunes Library from Mac to PC with iTunes
Transfer Itunes Library From Mac To Macbook Pro
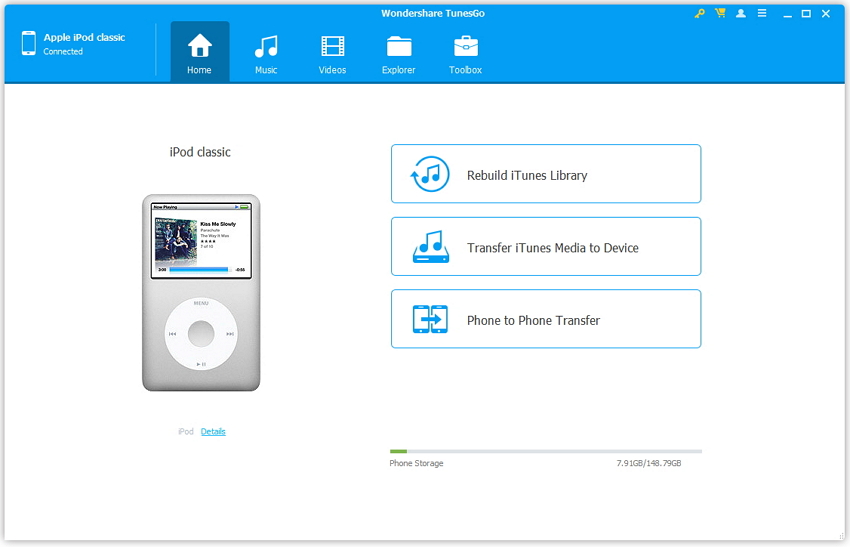
If you want to move your iTunes Library from a Mac to a PC so you can use the in-built and inherent iTunes features, then here’s the perfect guide for you.
Note
While this method is slightly slower than the former, it is still effective. You will need storage device such as a USB or an external hard drive in order to keep your contents in one place during the transferring process.
How to Move iTunes Library from Mac to Windows with iTunes
Step 1: Backup your iTunes library to an external hard drive or a USB at your Mac.
Step 2: Click on your desktop to make certain you’re in the Finder.
Step 3: From the top of the computer screen choose finder and go to preferences when you reach the window.

Transfer Mac Files To Windows
Step 4: Make sure that your external disks and hard disks are selected, this is a confirmation the process will be smooth.
Transfer Itunes To New Computer
Step 5: Plug in that USB/ external hard drive onto your new computer system which is the Windows PC.
Step 6: Locate the external hard drive / USB on your new computer by clicking on My Computer or Computer.
Step 7: Open the drive by double clicking, make sure it’s connected properly if you cannot see it.
Step 8: Transfer the contents to the My Music folder on your Windows PC; the transfer may take some time depending on the content it has.

Step 9: Open iTunes and you will have your old content transferred from the Mac to your PC through the external hard drive method.
Before moving iTunes library from Mac to PC:
- Remember to deauthorize your old computer after transferring your library, if you’re planning on giving it away or selling it
- If you have used iTunes on your older computer, back it up on your apple device and backup your device on your new computer.
- You can also manually transfer backups from your old computer
You can transfer any type of file you had that includes things like music, videos, playlists, photos, podcasts, tv shows, and more.