Aug 16, 2019 How to Move iPhoto Library to a New Location/Computer iPhoto is a part of iLife software application suite, which not only helps you organize and edit your photos, but also lets you get more from these photos by making photo books, greeting cards and slideshows. IPhoto will generates a iPhoto Library folder or package that contains imported photos and any albums you've added using iPhoto. How to safely move your Mac's iPhoto library onto an external drive. By Stephen Robles Saturday, January 24, 2015, 11:00 pm PT (02:00 am ET) Today's digital cameras and advanced smartphones like.
- Transfer Iphoto Library From Old Mac To New Mac
- Transfer Iphoto Library From Mac To Mac Pdf
- Transfer Iphoto Library From Mac To Mac Download
- 1. Mac Files Tips
- 2. Mac Software
- 3. Mac Storage Tips
- 4. Mac Troubleshooting
- 5. Mac OS
People love taking pictures. That's one of the reasons camera phones becomes standard feature. That is also why photo management feature is crucial for any personal computer. And if you are a Mac user, one of the most popular photo management apps is iPhoto.
But sometimes you need to move your iPhoto library. One of the reasons is because photos and videos can quickly fill out your hard drive. So it might be a good idea to store them on the dedicated external drive. Another possible reason is when you want to switch to a more recent Mac version.
How do you move your iPhoto library to another location?
Back Up Your iPhoto Library
Before doing anything to your library, it's better to back it up. If anything happens, you won't lose any of your precious memory. Routine backups also protect you from image files become corrupted or are unintentionally erased from your hard disk.

You can set up an external hard drive and use it with the Time Machine application to back up your photos. The app will automatically make regular backups of your computer, including your entire photo library. Just make sure that you quit iPhoto periodically before backing up or the Time Machine can't do a full backup of your library.
Create a New iPhoto Library Or Switch Between Libraries
One way that you can use to move your iPhoto library is to create multiple libraries. The advantages of taking this path are you can better organize your photos, albums, slideshows, projects (such as books, cards, and calendars), and then switch between the libraries.
For example, you could keep separate libraries for your personal photos and your work photos. Or, if you have a child who takes photos, you can keep his or her photos in a separate library.
The caveat is that you can only modify items (such as albums) or edit photos in one library at a time.
Here are the steps to create a new iPhoto library:
- Quit iPhoto. Hold down the Option key as you open iPhoto.
In the window that appears, click Create New. Type a name and choose a location to store the new photo library. Click Save.
To switch between photo libraries:
- Quit iPhoto. Hold down the Option key as you open iPhoto.
Select the library you want to switch to. Click Choose.
If you want to move photos from one library to another, use this steps:
- Export the photos from the active library. This action doesn't delete the photos from the library.
- Switch to the library you want to add them to.
- Import the photos into the new library.
Move Your iPhoto Library to a New Location/Mac
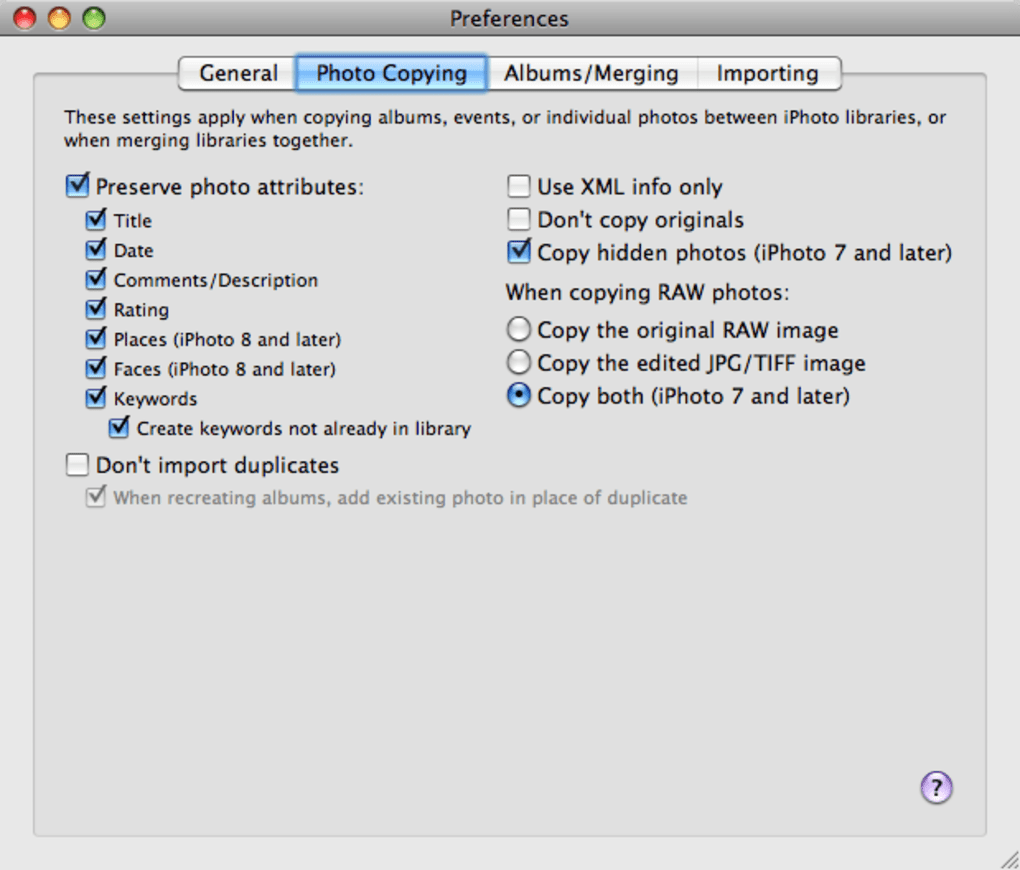
Even though you can use the multiple libraries tricks to move your photos to a different location, you can also move it by using a simple drag and drop.
- First, quit iPhoto. In the Finder, choose your home folder (it's usually named after you).
- Open the Pictures folder (in the home folder) to locate the iPhoto Library file.
For moving iPhoto library to a new location:
Drag the iPhoto Library file to a new location on your computer.
- But the process doesn't stop here. You have to tell iPhoto the new location of the library. Open iPhoto. When it can't find the library, it will ask you the location.
- In the window that appears, select the library you want, and then click Choose.
For copying iPhoto library to a new Mac:
Transfer Iphoto Library From Old Mac To New Mac
- Connect your external hard drive. When it displays on Finder, drag the iPhoto Library folder or package to external hard drive.
- Eject the hard drive from your old Mac and connect it to this new one.
- Now open iPhoto on the new computer. Hold down the Option key on the keyboard, and keep the Option key held down until you are prompted to create or choose an iPhoto library.
That's for how to move iPhoto library to a new location or a new Mac. If you unfortunately lost some important photos during the transfer, you can use Any Data Recovery for Mac. This app is a complete Mac data recovery solutions to recover all types of files from Mac's hard drive, including recovering photo on Mac, and also from other portable devices like USB flash drive, external hard drive, SD card, iPhone.
- Recover data deleted, formatted or lost on Mac;
- Restore files from hard drive and external storage devices;
- Recover data from failed/crashed/dead MacBook;
- Fully supported latest macOS 10.15 Catalina;
- iPhone to Mac
- iPhone to PC
- iPhone to iPhone/iPad
“I have some photos in a folder on my Mac's desktop. I want them in my iPad's Camera Roll. I don't wanna use iTunes syncing because I just want this single bunch of pics added to my iPad camera app. Can I copy photos from Mac folders to iPad without iTunes?”
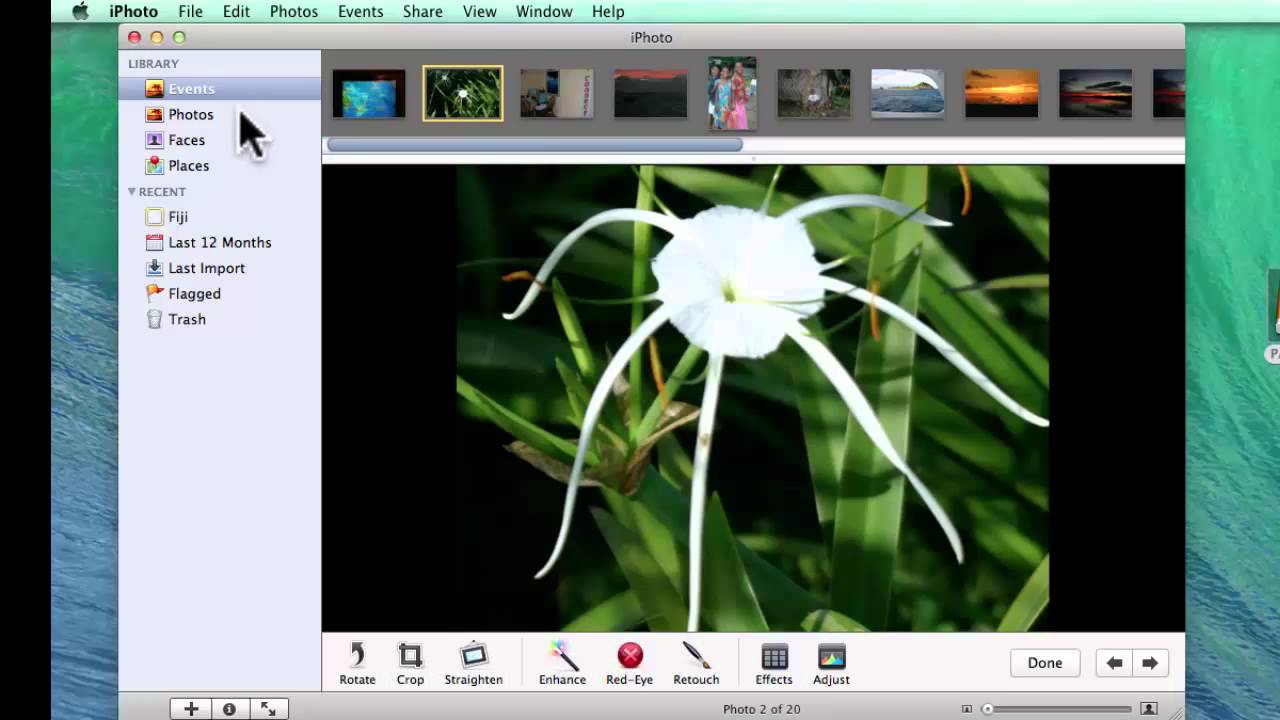
Exporting photos from iOS device to computer is quite easy, while things are different in terms of pictures transferring between Mac and iPad/iPhone. If you have tons of images stored on your Mac computer and want to be accessible to them at anytime and anywhere, you can consider importing photos to iPad Pro/Mini/Air. With its portability and high resolution screen, iPad makes it enjoyable to view and share photos with friends or families. This post covers 2 simple ways on how to transfer photos from MacBook Pro/Air/iMac to iPad with or without using iTunes.
Method 1: Sync iPhoto Pictures to iPad Using iTunes
Usually iTunes is the first choice at the mention of iOS files transferring. In the following, I will show you how to move pictures from iPhoto Library to iPad Pro/Air/Mini.
- 1. Connect your iPad with Mac OS X computer via the cable. iTunes will automatically launch if it hasn’t been opened already.
- 2. Click the iOS device icon and then Photos tab.
- 3. Choose iPhoto under “Sync photos from” option. For later Photos App on Mac, it will be “Photos”. Or you can create a folder on Mac if the pictures are not in iPhoto Library. Specify the photos by Albums, Events or Faces to be exported.
- 4. Click Sync and the photos are added into iPad. When the syncing process finished, you can see a promotion on the top of the iTunes window. Now you can disconnect your iPad.
However, as the case on the beginning of this post suggests, people are not willing to sync photos from Mac to iPad using iTunes. 3 main reasons can lead to this situation.
Why users not willing to use iTunes to copy photos?
- 1. iTunes may erase existing photos and other files on your iPad.
- 2. Only supportive to folders. You can’t just pick up a single picture to be transferred.
- 3. Synced photos deleting must be done through iTunes again. (No deletion tab shown on Camera roll)
Therefore I strongly recommend a third-party software Tenorshare iCareFone for your reference. It can get photos importing job perfectly done if you don’t mind costing a few dollars. Compared to iTunes, it enables one or multiple photos to be exported from Mac to iPad without data losing, and it also compatible with all iPad models and Mac OS version 10.14/10.13/10.12 and under.
Method 2: Import Photos from Mac to iPad with Tenorshare iCareFone
Apart from iTunes, you can take advantage of Tenorshare iCareFone for Mac to sync photos to iPad without iPhoto/iTunes. The steps are quite simple.
Transfer Iphoto Library From Mac To Mac Pdf
- 1. Launch the iOS file transferring software and plug in your iPad to Mac OS computer with USB cable. And then Go to File Manager > Photos.
- 2. Click Import and it will automatically pop up a window for you to choose a location to migrate photos to iPad.
- 3. After that click Open to start sending photos to your iPad.
Transfer Iphoto Library From Mac To Mac Download
Done! Within a few minutes, you can view all pictures on iPad freely now. Come and hit this iTunes alternative software that you should not miss for Mac now.