- Cannot Find Library Folder On Mac
- Access Library Folder Mac
- Can't Find Library Folder On Mac
- Can't See Library Folder Mac
- Library Folder Missing Mac
Learn how to access the hidden Library folder in your Home folder on your Mac so you can tweak app settings and access app files.
Mar 29, 2019 How to Find the Library Folder on a Mac. This wikiHow teaches you how to force your Mac's user 'Library' folder to show up in the Finder window. While the 'Library' folder is hidden by default, you can prompt it to appear both temporarily. The Mac OS is chock full of hidden areas where data, information, or features have been secreted away from Mac users. One of these clandestine locations is the users library folder, commonly written out as /Library/. What’s In Your Library? Although hidden, the users library folder contains quite a.
Cannot Find Library Folder On Mac
Inside the home folder on your Mac is a Library folder that stores app-specific files and settings, personal settings, and some data. The files and settings in the Library folder should be left alone for the most part. But, you may want to tweak the settings for an app, which may require accessing the Library folder. Or, maybe an app backs up data to the Library folder and you want to copy that to an external drive.
As of Mac OS X Lion (10.7), the Library folder in your home folder is hidden by default. That doesn’t mean you can’t get to it. It’s hidden so you don’t accidentally delete settings and data, damaging apps in the process. So, if you decide you want to access the Library folder, be very careful.
Today we’re going to cover different ways of accessing the hidden Library folder in your home folder and how to make it permanently available in Finder.
What is the Path to the Library Folder?
The Library in your home folder is written as ~/Library. The tilde (~) character is a shortcut for your home directory. For example, on my Mac, that would expand to /Users/lorikaufman/Library.
Access the Library Folder Using the Go to Folder Option
If you want to access the Library folder only occasionally, you can use the Go to Folder option in Finder.
Open Finder or just click on the desktop. Head to Go > Go to Folder, or hit Cmd + Shift + G.
Type:~/Library in the Go to the folder box on the dialog box and click Go or press Enter.
If you have one or more Finder windows open, the Library folder opens in the currently active window. If no Finder windows are open, a new one opens to the Library folder.
Access the Library Folder Using the Terminal
If you prefer using the command line, you can access the Library folder using the Terminal.
Go to Utilities > Terminal in the Applications folder. To access the Library folder directly in the Terminal, type:cd ~/Library at the prompt to switch to the Library folder.
You can type:ls at the prompt to get a detailed folder listing. You can work with the files in the Library folder directly on the command line. Just be careful.
You can also use the Terminal to open the Library folder in a Finder window. Type:open ~/Library at the prompt and hit Enter.
Access the Hidden Library Menu Option in Finder
The Library folder is available on the Go menu in Finder, but it doesn’t show on the menu by default.
Access Library Folder Mac
To temporarily show the Library option on the Go menu, open the menu and press the Option key. The Library folder shows up between Home and Computer on the Go menu. Keep the Option key pressed while you move your mouse down the menu and select Library.
If you’re using a Windows keyboard with your Mac, press the Alt key.
Show the Library Folder Permanently in Finder
If you access the Library folder often, you can permanently show the Library option on the Go menu and the Library folder in your Home folder.
Open Finder and head to your Home folder using the left pane or by pressing Cmd + Shift + H. Then, go to View > Show View Options, or hit Cmd + J.
A dialog box displays with options you can set for your Home folder. Check the Show Library Folder box at the bottom of the dialog box. The Library folder now shows up in your Home folder in Finder windows and the Library option becomes permanently available on the Go menu.
When you permanently show the Library folder in Finder, you can hit Cmd + Shift + L to open it in a Finder window, in addition to selecting the Library option on the Go menu.
Happy Tweaking, But Be Careful
The Library folder is hidden by default for a good reason. So, before tweaking settings and changing files in the Library folder, make sure you know what you’re doing.
While many Mac users may never need to access their User Library folder while running macOS Sierra — some advanced users, may need to get in there and access support data and such when troubleshooting. The folder is hidden by default in macOS Sierra, but it only take a few moments to access it, or make it so that the folder is always visible.
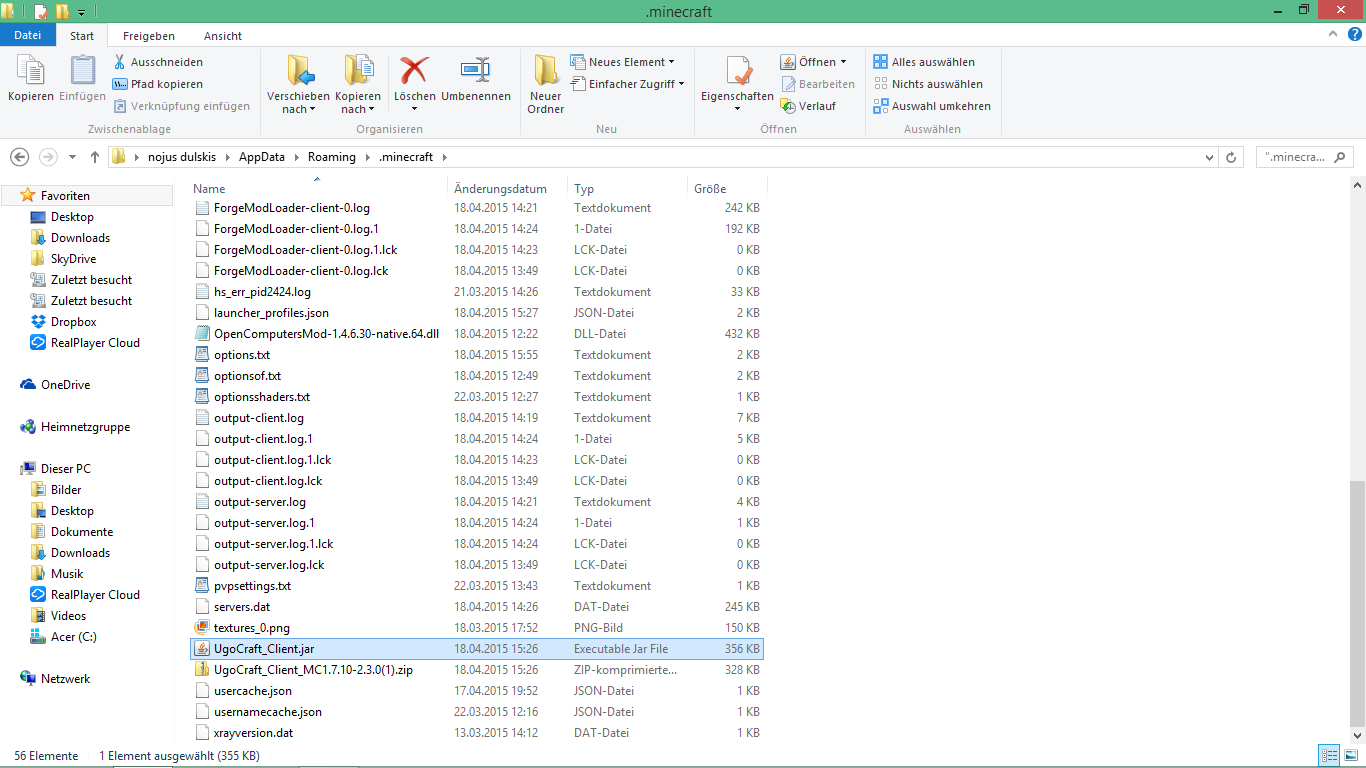
Before we begin, we want to say that it’s usually a good idea to leave things in the users ~/Library folder alone, unless directed to by support personnel. The folder contains caches, application support data, and preference files, and if you screw around in there too much, you could really screw things up. We DO NOT recommend it. Now that our butts are covered, here’s how to find and display your User Library folder.
Opening the User Library Folder in macOS Sierra
If you just need to access the user ~/Library folder on occasion, you can get into it by using the Finder “Go” menu.
- From the Finder in macOS, (Click anywhere on the Desktop where there isn’t already an app window, and you should see “Finder” appear in the upper left hand corner of your display, up near the Apple icon), click the “Go” menu item, and then hold down the SHIFT key on your Mac’s keyboard.
- Click on “Library” in the drop-down list. (If you release the SHIFT key, the “Library” option will disappear from the menu. Now you see it, now you don’t.)
Can't Find Library Folder On Mac
If you’re not much of a mouser, you can just hit the key combo of Command + Shift + L, and a Finder window will appear showing the ~/Library directory of the active user account.
Always Show the User Library Folder in macOS Sierra
Can't See Library Folder Mac
If you are an advanced user, you might want to always display the user ~/Library folder in your user Home directory. It just takes a few clicks to enable this option.
Library Folder Missing Mac
- In Finder, go to the Users’ home folder
- Click the “View” menu and then click “View Options”
- Click the “Show Library Folder” option in the Settings options for the User home folder, as shown below.
Following the above steps will change the settings for only the current user. Any other users will also have to follow the above steps while logged into the machine.
These steps also work with Mac OS X El Capitan and Yosemite. In earlier versions of OS X, a command line entry was required to perform the same magic.
(Thanks to OS X Daily)