Oct 24, 2019 Save an email or webpage as a PDF. In the Mail app, tap an email, tap, then tap Print. 1 Press firmly on the preview to pop into it. Then tap in the upper right corner. Swipe through the middle row and choose Copy to Books. In Safari, open a webpage and tap.
You use the Apple Books app to read or listen to items you download from the Book Store. But like Apple's Photos and iTunes apps, Books is an organizing tool, too. All of your ebooks, audiobooks, and PDFs are automatically organized into various standard collections, such as Audiobooks and Finished. But you can create your own collections that make it easier to keep your virtual bookshelves in order.
How to add a new collection
The Apple Books app includes some default collections. You can add to these as many collections as you want and define them however you like. For example, you can create a collection for a particular author, genre, or topic. And you can put the same book into multiple collections. Here's how:
- Tap the Library tab.
- Tap Collections.
- Scroll to the bottom of the list of collections and tap New Collection.
- Type a name for the collection.
- Tap Done.
How to add books to a collection
Empty collections are no fun. Here's how to populate them.
- Tap the Library tab.
- Tap Edit.
- Tap the book(s) the you want to add to a collection.
- Tap Add to....
- Tap the collection to add the books to.
You can use this same process to add a book that is already in one collection to another collection.
How to reorder or delete collections
Maybe you have a long list of collections and you'd like to put a particular one near the top of the list. Or maybe you want to delete a collection. You can do both in Books.
- Tap Library.
- Tap Collections.
- Tap Edit.
- To move a collection, touch and hold the gripper and drag the collection up or down to its new location.
- To delete a collection, tap the delete button.
- Tap Delete.
- In the sheet that appears, tap Delete.
- Tap Done.
Another way to delete collections? Swipe left on the list of collections before you tap the Edit button.
How to sort books
Books offers a quick way to sort books in your library and within collections. We'll use the library in this example.
- Tap Library.
- Tap Sort.
- Tap a sort preference.
How to sort books manually
Just like being able to organize books on a bookshelf in your office, you can reorder the way your electronic books appear in the Books app—both in your entire library and within collections. Here's how to reorganize your virtual shelves.
- Tap Library.
- Touch and hold any book until it lifts off the screen. A darker shadow will appear behind the book.
- Drag the book to its new location.
How to delete, hide, and unhide books
Most people don't keep every book they've ever read within arm's reach. You probably feel the same way about books you've read on your iPad or iPhone.
Where Is Ibooks Library On Mac Computer
We'll explain the steps for clearing out the clutter of finished books using the Library tab, but you can follow the same process within a collection.
Deleting books
- Tap the Library tab.
- Tap Edit.
- Tap the book(s) you want to delete.
- Tap the Delete button.
- Tap Remove Download to delete it from the device.
There's another way to remove books:
- Tap the More button (a series of three dots) under any book
- Tap Remove....
- Tap Remove Download.
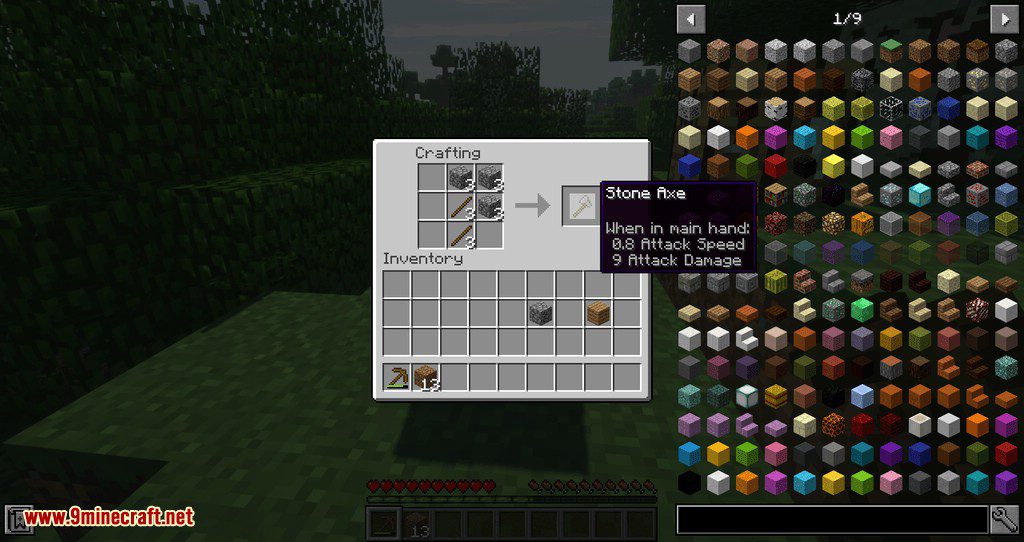
Hiding and unhiding books
If you don't want to see the cover image for a book that has been removed from your device, you can hide it. One of the nice new iOS 12 features in Books is that it's now easy to hide selected books.
Where Is Ibooks On Mac
- Tap Edit.
- Tap the book(s) you want to hide.
- Tap the Delete button.
- Tap Hide Book.
If you want to unhide a book, do this:
- Tap the Reading Now tab.
- Tap the account icon. It's either your picture or your initials and it's located in the upper right-hand corner of the screen.
- Tap Manage Hidden Purchases and enter your Apple ID password if prompted.
- Scroll to find the book you want and tap Unhide to make it visible in your library.
How to re-download deleted books
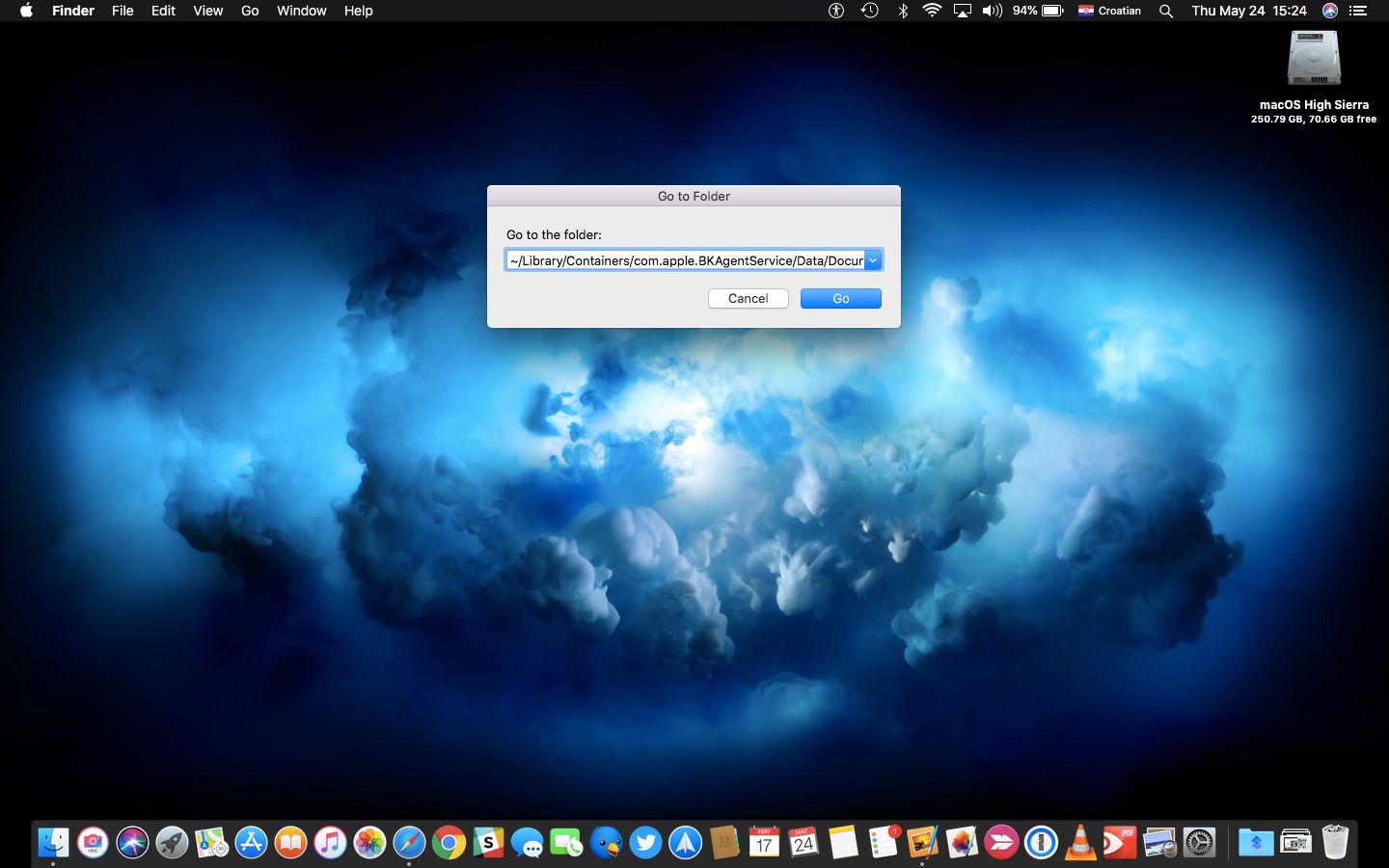
You've done a great job keeping your virtual bookshelves neat and tidy. You've meticulously organized your collections and gotten rid of books that you've finished. And now you want to go back and re-read a book that you've deleted from your device.
Fortunately, Apple Books makes it easy to do that, whether or not an image of the book's cover remains visible in the app or not. Let me explain.
Redownload a book that is visible in your library
The Books app can continue to show the cover image of a book that you've deleted from your device.
Even though the book has been removed, the small cloud icon underneath the image of the book's cover means that it's among the list of books that you've downloaded from the Book Store...and it can be redownloaded from the Book Store with one tap.
- Tap the Library tab. Alternatively, if the book appears in a collection, you could look for it there.
- Tap the book you want to re-download.
Redownload a book that is not visible in your library
You don't have to allow cover images of deleted books to remain visible in your library. You can easily hide books after you've deleted them from your device. But to redownload a hidden book, you'll need to unhide it first.
- Tap the Reading Now tab.
- Tap the account icon. It's either your picture or your initials and it's located in the upper right-hand corner of the screen.
- Tap Manage Hidden Purchases and enter your Apple ID password if prompted.
- Scroll to find the book you want and tap Unhide to make it visible in your library.
- Tap Account.
- Tap Done.
- Tap the Library tab.
- Tap the newly unhidden book to download it.
How to sync your Books library on iPhone and iPad
If you read books or listen to audiobooks on multiple devices, then you'll appreciate the syncing features of Apple Books when used in conjunction with your iCloud account. Along with your Reading Now collection, bookmarks you place and notes and highlights you create in books will also sync between devices. In addition, you can sync any PDFs stored in Books via iCloud Drive.
To make all this magic happen, you must first allow Books to use iCloud and iCloud Drive.
- Tap Settings.
- Tap your name.
- Tap iCloud.
- Tap the switch to turn on Books.
- Tap the switch to turn on iCloud Drive.
Now, turn on some switches for the Books app.
- Scroll to the top of the list and tap Apple ID.
- Tap Settings.
- Scroll down the list and tap Books.
- Tap the switch to turn on Reading Now.
- Tap the switch to turn on iCloud Drive.
Tapping Update Other Devices will show you any other devices that require an OS update to sync changes to your library.
How to sync your Books library on your Mac
In addition to keeping your Books library, bookmarks, notes, highlights, and PDF files in sync on all your iOS devices, you can get the Mac in on the action, too.
As with syncing your Books library between your iOS devices, setting up syncing on your Mac is a two-step process.
Enable Books on your Mac to use iCloud and iCloud Drive
- From the Apple menu, choose System Preferences.
- Click iCloud.
- Check the box to enable iCloud Drive.
- Click the Options... button for iCloud Drive.
- In the Documents tab, check the box to enable Books.
- Click Done.
Enable sync settings for the Books app
Open the Books app and do the following:
- From the Books menu, choose Preferences.
- Click General.
- Check the box to Sync bookmarks, highlights, and collections across devices.
Anker's PowerCore Wireless 10K charger is a battery pack without the fuss
Anker is out with a new wireless battery pack that'll keep things ticking along no matter where you are.
Since the popularity of tablets, and subsequently large-screen smartphones, digital book reading has gone mobile. But, reading on a computer is still a popular past time, and for some, it's the best way to digest the classics, bestsellers, and undiscovered gems. If you have a folder full of eBooks and want to know which reader is perfect for your needs, you'll find what you're looking for right now.
I'd like to take a moment to clarify that this list is for apps that you can download onto your Mac. There are some great e-readers that are web-based, but I've decided not to include them on this list. If you have a favorite web browser e-reader, please feel free to add it to the comments section so others can find out about it.
iBooks
Every Mac comes with iBooks installed. It is perfectly designed to work, not only on your computer but also across all of your mobile devices. So, you can read a chapter or two on your Mac, and pick up on your iPad or iPhone without missing a beat. There is a quick-access button that lets you browse the iBooks Store, where you can download content to iCloud and access on all your supported Apple devices. You can also drag-and-drop PDFs to iTunes from your Mac, so if you've got a great book that isn't in ePub form, you can still read it in iBooks.
As for the features, iBooks on the Mac has most of the same tools and themes as iBooks on iPhone and iPad, like color options, text size and style customizations, highlighting tools, dictionary lookup, notes, sharing, illustration rendering, voice over, and more.
If you are knee-deep in the Apple ecosystem, iBooks is the best e-reader on your Mac. You'll love the ability to sync your eBooks and audiobooks across all of your devices.
Kindle
The Kindle reader on Mac is ideal for people that purchase, rent or borrow books from Amazon, which supplies the largest digital book collection. When you sign in to your Amazon account, you can access all Amazon books in your library. You can't browse the Amazon books store from the Kindle app, but when you buy a book on Amazon, it will be added to your collection, which you can access from all your devices, whether they are Apple, Android, or Windows. Amazon supports borrowing books, renting textbooks, sampling books, and more. It is especially beneficial to Prime subscribers. Prime reading offers hundreds of free ebooks, magazines, and more. Kindle Unlimited, which is a subscription-based service, lets you read about a million titles (including magazines and newspapers) for a monthly price.
Kindle on the Mac has plenty of customization features, too. You can change the theme to white, sepia, or black, and adjust the font size and style to tailor your reading experience. You can also add highlights and notes. One of my favorite features is the ability to browse through popular highlights from others that have also read the book.
If you have a collection of ebooks you've purchased from Amazon, or if you are a Prime subscriber, use Kindle for the Mac to read and sync your books across all of your devices.
- Free - Download now
OverDrive Read
OverDrive is the number one app for borrowing digital content from your local public library. All you need is an active library card and a PIN. Just like borrowing physical books, you can browse your library's entire collection of digital content and check out multiple titles at the same time. When you borrow an ebook or another item, you can download it on your Mac and access it as much as you want during your loan period. When your ebook is due, you don't have to worry about returning it to the library on time, it will automatically be removed from your Mac when your time is up.
The OverDrive Read app on Mac is actually a web browser supported software program, but it's on this list because it is the officially supported app for borrowing books from public libraries.
Although you have to access the OverDrive Read on Mac from a web browser, you can download content for offline reading, listening, or watching. You'll need to bookmark the page so you can access it without an internet connection, but if you remember to download the content while you're online, you can continue reading while offline.
OverDrive Read includes tools for changing the color, adjusting the size and style of font, adding notes, highlighting, and voice over for some titles. It also supports fixed-layout digital books (like comics and magazines) so your favorite illustrated content doesn't look weird on your Mac.
If you want to read digital books, but prefer borrowing from your local library, OverDrive Read is your go-to app for accessing your loans on Mac.
- Free - Download now
Adobe Digital Editions
Adobe Digital Editions (ADE) is an ePub reader that makes it super easy to read digital books on your Mac without having to drag them into an app or upload them to a cloud server. Once ADE is on your Mac, you can select it as the reader for any ePub file, so you can get started reading right away. I use ADE for ebooks that I get from HumbleBundle. I occasionally use it for ebooks I download from my public library, too. It supports all ePub formats and PDF files.
You can add a bookmark and highlight text. You can also add notes to pages and passages. Searching a book for a specific word or phrase is as easy as using the Find feature on your Mac.
If you download and store a lot of ePub files, and don't want to upload them to iCloud for reading in iBooks, ADE is the next best thing.
- Free - Download now
BookReader
BookReader is the e-reader for all files. It supports EPUB, MOBI, PRC, AZW, FB2, Microsoft DOC, RTF, RTFd, xHTML, Webarchive and TXT. No matter what type of ebook you have on file, you can read it on BookReader. It only supports DRM-free files, though, so make sure your digital books don't have digital rights protections before you try to use it.
You can store all of your books in one bookshelf for easy access. It also has a few features that make book reading on the Mac a pleasant experience, like realistic page flipping, hypertext support, Text to Speech, and a fully customizable color option. You can make the font, background, and book border any color available on the spectrum.
If you tend to download a lot of different types of eBook files, you'll be happy with the level of support BookReader has. You can download a free, seven-day trial version to decide whether you want to invest further.
Where Is Ibooks In Icloud
- $9.99 - Download now
Your favorites?
Do you use a specific e-reader as your go-to app on Mac? Let us know what it is in the comments and tell us why it's your favorite.
macOS Catalina
Main
We may earn a commission for purchases using our links. Learn more.
 For all your USB-C needs
For all your USB-C needsThe HybridDrive is a USB-C dock with an SSD built in
You need more ports, right? And you probably need more storage, right? What you really need is the HybridDrive.