I’ve focused a lot over the last few months on helping readers to speed up and optimize Apple’s Macs — everything from adding RAM to recovering hard drive space and upgrading old hard drives. 2020-3-18 Part 2: How to Delete iTunes Libray on Mac. Turn off iTunes on Mac and run Finder on Mac. Click on Go Now click on Home. Browse Music folder and click on iTunes. Find and delete these files: iTunes Library.itl and iTunes Music Library.xml.
iTunes Tips & Issues
iTunes Basic Learning
iTunes Converting Tips
iTunes Music Tips
iTunes Libary Tips
iTunes Connection Issues
iTunes Data Loss
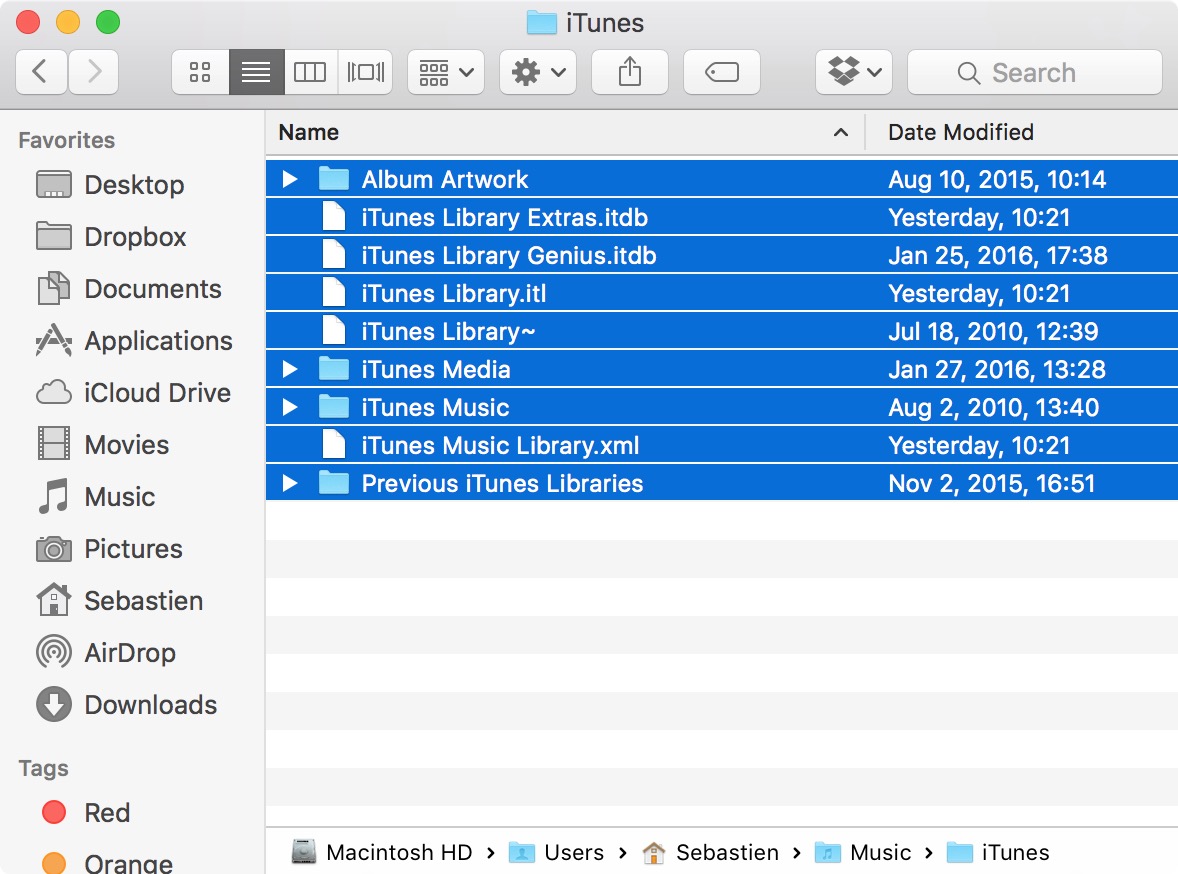
Other iTunes Issues
“How To Clear existing iTunes Library and Start Over? I have removed all my files on my hard drive and moved them to an external drive which I have cleaned up. How can I clear what is in my iTunes and start over? Thanks.”
A user from Apple Community
Just like this user, you may also want to delete your iTunes library on Windows or Mac computer of you are reading this page. By deleting iTunes library, all your music, playlists and apps will be removed from your iTunes library. But you’d better make a backup for your iTunes Library content to external hard drive for safekeeping before the start.
Part 1. How to Delete iTunes Libray on Windows
Step 1. Shut down iTunes and launch Windows Explorer.
Step 2. Click on Music folder > Choose iTunes.

Step 3. Delete these two files: iTunes Library.itl and iTunes Music Library.xml
Part 2: How to Delete iTunes Libray on Mac
Step 1. Turn off iTunes on Mac and run Finder on Mac.
Step 2. Click on Go > Now click on Home.
Step 3. Browse Music folder and click on iTunes.
Step 4. Find and delete these files: iTunes Library.itl and iTunes Music Library.xml
File Delete False

How to Delete iTunes Libray on Mac
Part 3: How to Back Up Music in iTunes Library Selectively
If you want to backup some music in iTunes library to computer or iPhone before deleting the whole iTunes library, AnyTrans for iOS is exactly what you need to transfer music from iTunes library to computer or iOS device within steps. In addition, it can also help you manage other iOS data like photos, contacts, messages, videos, call log, apps and more. Now let’s follow the steps below to backup music in iTunes library:
Delete Files In Phone Library On Mac Free
Step 1: Free download and install AnyTrans for iOS to your computer and run it. Connect your iPhone to computer if you want to backup music to iPhone. Click on iTunes Library.
How to Back Up Music in iTunes Library Selectively – Step 1
Delete Files In Phone Library On Mac Windows 10
Step 2: Click on Music and select the music you want to backup > click To Computer or To Device button to backup music from iTunes library.
Delete Files In Phone Library On Mac Computer
How to Back Up Music in iTunes Library Selectively – Step 2
Java Delete
The Bottom Line
That’s all for how to delete iTunes library on Windows or Mac computer, and AnyTrans will be your great helper to backup music in iTunes libray. What’s more, it also supports transferring data from iPhone to iPhone, iPhone to computer and from computer to iPhone. Just get it to your computer and have a free trial now >