Mar 18, 2020 You can use Time Machine, use a third-party backup solution, or copy the library to an external drive. By default, your photo library is stored in the Pictures folder within your home folder. Make sure that your software is up to date Photos is part of the Mac operating system.
- Mac Unable To Transfer Iphoto Library To External Drive
- Mac Unable To Transfer Iphoto Library To External Hard Drive
- Iphoto Library Backup
This is our resident iPhoto guru, Terence Devlin's, advice:

You can move your iPhoto Library to an external disk or new Mac:
Mac Unable To Transfer Iphoto Library To External Drive
1. Quit iPhoto
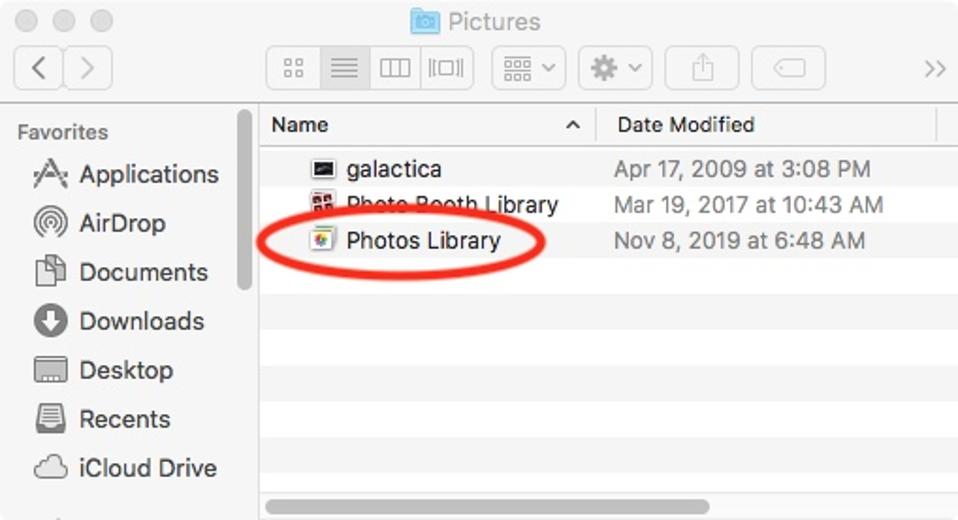
2. Copy the iPhoto Library Folder as an entity from your Pictures Folder to the External Disk.
3. Hold down the option (or alt) key while launching iPhoto. From the resulting menu select 'Choose Library' and navigate to the new location. From that point on this will be the default location of your library.
4. Test the library and when you're sure all is well, trash the one on your internal HD to free up space.
Sep 17, 2013 4:17 AM
Find the status bar
To see how many photos and videos are in your library, select Photos, click Moments, then scroll to the bottom. If you have iCloud Photos turned on, the status bar also shows how the photo library on your Mac compares to what's in iCloud Photos. If you're uploading photos to iCloud Photos, you can click Pause or Resume here.
Manage Items on This Mac Only
If there are 'referenced' photos or videos in the library on your Mac, you might see Items on This Mac Only in the status bar. Referenced items aren't uploaded to iCloud Photos, and aren't available on other devices. If you want to include them in iCloud Photos, here's what to do:

- Choose File > New Smart Album.
- Name the Smart Album 'Referenced' and select Photo - is - referenced. Click OK.
- Select 'Referenced' in the left sidebar.
- Press Command-A to select all the photos in the Smart Album, and then choose File > Consolidate.
Mac Unable To Transfer Iphoto Library To External Hard Drive
If you can't upload photos from your Mac
Unable to Upload [#] Items appears if there are any photos or videos on your Mac that couldn't be uploaded to iCloud Photos. You might be able to fix this with steps below, but edits and keywords that you applied to these photos will be lost.
Iphoto Library Backup
- Create a new Smart Album by choosing File > New Smart Album.
- Name the Smart Album 'Unable to Upload' and set the three pop-up menus to Photo - is - unable to upload to iCloud Photos.
- Select 'Unable to Upload' in the left sidebar.
- Press Command-A to select all the photos in the Smart Album, and then choose File > Export > Export Unmodified Original For (#) Photos.
- In the dialogs that follow, choose the file name format and location for the exported photos. Click Export, then click Export Originals.
- After the photos export, make sure the photos are all still selected in the Smart Album. Then right-click or Control-click one of them, and choose Delete (#) Photos from the menu that appears.
- Click Delete, then click OK.
- To import the photos back into your library, choose File > Import and find the images in the location you chose in step 5.