Step 1: Launch iTunes on your computer. Step 2: Open iTunes → Preferences (Mac) or Edit → Preferences (Windows). Step 3: Select the Advanced tab in the iTunes Preferences window. Step 4: Tick the box next to the option labeled “Copy files to iTunes Media folder when adding to library”. Nov 10, 2019 How to Connect the External Hard Drive on iTunes. Hold down Option or Shift when you launch iTunes. Select the iTunes library on the external drive. Next, go to File Library Organize Library. In the window that pops up, make sure the box next to Consolidate files is clicked. In the Choose iTunes Library dialog, click Choose Library and select the iTunes folder on your external drive. This can be enough for iTunes to properly associate itself with the copied library.
For avoiding the big downside—one system crash or failed hard drive, you may lose everything you've spent hours ripping from CDs or, even worse, purchasing from the iTunes Music Store, you may have backed up your iTunes library to prevent the loss of your precious files. But what if you want to reinstall iTunes library on your Mac (OS X Mavericks and Mountain Lion included) after some accident or something? Don't worry, here you will find the answer about the iTunes restore:
Condition 1:
If you back up iTunes library to CD/DVD disc, then for restoring iTunes library, you then could follow this:
- Open iTunes and insert your backup disc.
- Then iTunes will ask whether you want to restore iTunes from this disc. Click Restore.
The next two conditions show you how to restore iTunes playlists:
Condition 2:
Store Itunes Library On External Drive Mac Compatible
If you have an iPod touch/iPhone/iPad and want to transfer media files to your Mac or iTunes, then you can use iTransfer for Mac to sync these files back to your iTunes library in only a single click. This Mac app won't require you to open your iTunes to restore iTunes from backup. It allows you to transfer music and playlists with rating and play counts without any duplicate contents. Here take iPhone for example:
Step 1: Install iTransfer for Mac on the computer and launch it, then connect your iPhone to Mac. By doing this, iTransfer will detect your iPhone automatically. The smart Mac app supports the newest iOS 10 and other versions, and it can work on MacBook, MacBook Pro, MacBook Air and iMac.
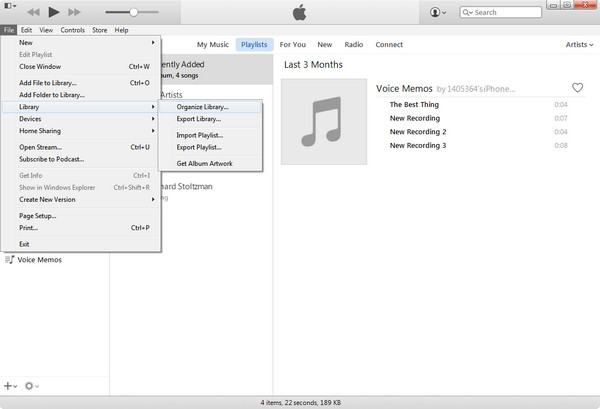
Step 2: From the main window, click “Rebuild iTunes Library”. In the pop-up window, please confirm the operation by clicking “Start”, letting the software scan media files on your device. Choose Music tab on the new windows and click on Start to let the software transfer music to your itunes Library.
Install Itunes On External Drive
While if you just want to transfer some songs, videos or photos from iPhone to Mac/iTunes, you can go to 'Music', 'Videos' and 'Photos' tab to select the files you want, and then click the 'Export' to Mac or iTunes library.
Condition 3:
If you back-upped iTunes to external hard drive or other places, you can import your playlists like this to restore iTunes backup:

- Connect the external hard drive to Mac and open iTunes.
- Head to 'File'> 'Library'> 'Import playlists…' .