- Where Can I Find My Itunes Library On My Mac Account
- Open My Itunes Library
- Where Can I Find My Itunes Library On My Mac Password
- Where Can I Find My Itunes Library On My Mac Computer
There are many reasons why your iTunes library may be lost. Perhaps you bought a new device and accidentally synced it with iTunes, and now you don’t know how to get your old music back. Perhaps you tried to transfer music that you didn’t buy from the official store and you lost your files. In any case, there are ways to restore your lost library, especially with third-party software.
4 Ways to Restore Lost iTunes Library
Aug 03, 2017 My iTunes folders including itl files have been on my OneDrive for a long time. I can't understand why all a sudden itunes has issues with it. I also discovered my NAS drive which can find and recognize iTunes libraries, sot of like time machine, all is sudden no longer shows any music files. For Mac, you go to Go Home, and then click to open your Music folder, then the iTunes folder. Step 3: Take the iTunes Library.itl file and drag it to your desktop. Step 4: Find the Previous iTunes Libraries folder and go into that directory.
There are different ways to address this problem. Here are 4 simple ways to restore your lost libraries:
- Method 1: Recover Lost iTunes Library from Unlimited iDevices
- Method 2: Recover Lost iTunes Library Using iTunes
- Method 3: Restore iTunes Library Using iTunes Match- Paid Yearly
- Method 4: Restore Lost iTunes Library Using iCloud - Only for Purchases
Recover Lost iTunes Library from Unlimited iDevices
Did you know that you can just use your iPhone or iPad to restore your lost iTunes library? You can transfer the data from there to your iTunes library. The problem is that Apple doesn’t really allow you to do this easily a lot of the time because they impose a limit on how many devices can share the same data.
Thankfully, with the third-party application iMyFone iOS Transfer, you can restore the library from unlimited iOS devices. Here is how you can do that:
Where Can I Find My Itunes Library On My Mac Account
Step 2: Launch TunesMate. On the first screen, click “Transfer iDevice Media to iTunes.”
Step 3: A window will come up that says “Copy iPhone to iTunes.” Click “Start.”
Step 4: Check the boxes of what kind of media you want to transfer. Click “Start” again.
Step 5: Once the application lets you know that everything has been transferred, click “OK” and you are done.
There are several advantages to this method, including:
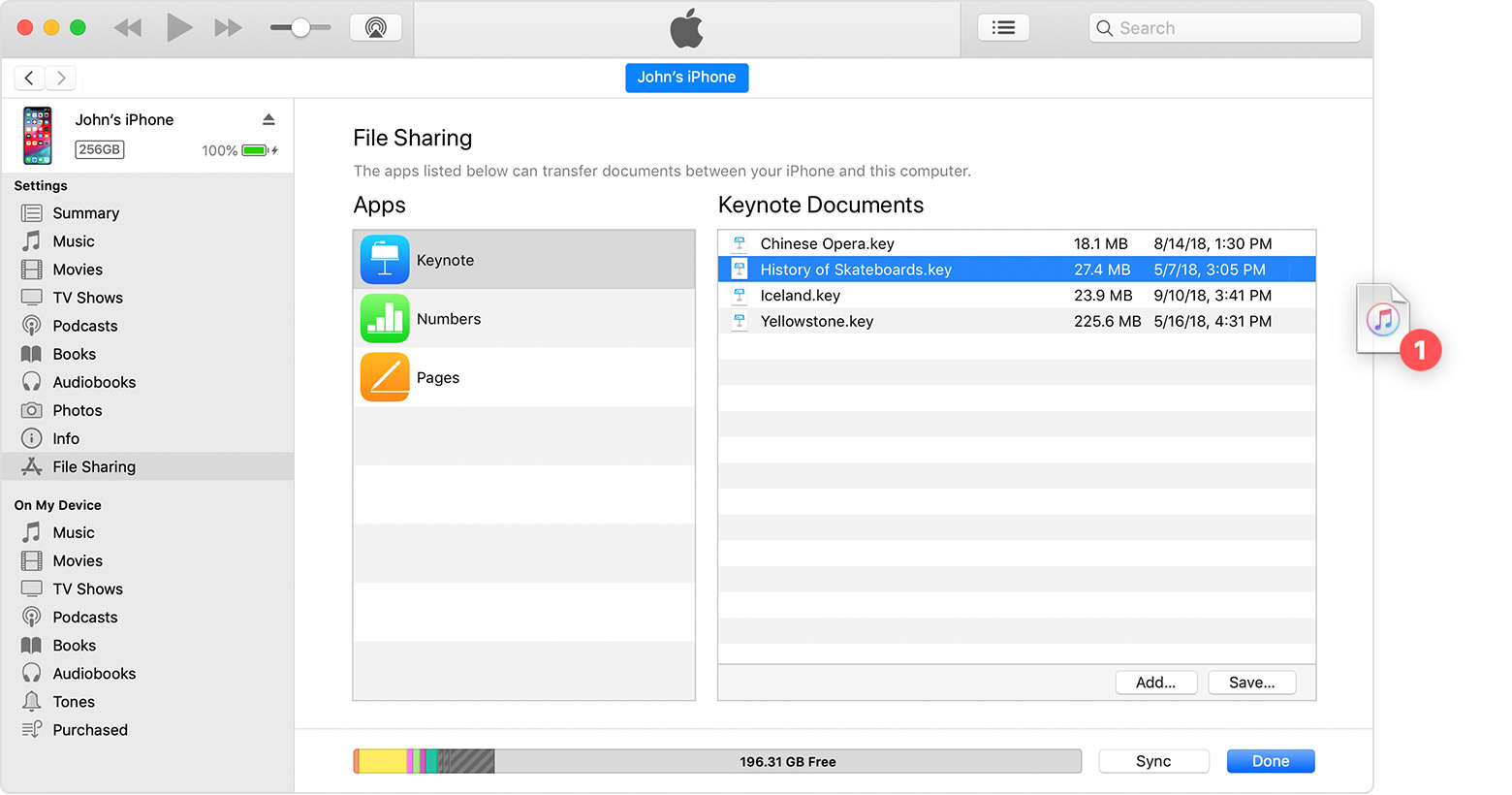
- The fact that you can use more than one iDevice.
- You don’t need to open up iTunes.
- You can transfer files that you didn’t necessarily purchase.
- It is fast and easy.
- You can use any iOS device to do this.
Recover Lost iTunes Library Using iTunes
Open My Itunes Library
You can do the same thing with iTunes, but it has its limits. Here is how you do it:
Step 1: Close iTunes.
Step 2: Go to where your library file is. In Windows, this is Users[Username]MusiciTunes. For Mac, you go to Go > Home, and then click to open your Music folder, then the iTunes folder.
Step 3: Take the iTunes Library.itl file and drag it to your desktop.
Step 4: Find the Previous iTunes Libraries folder and go into that directory.
Step 5: There should be a file named “iTunes Library [DATE],” where [DATE] is the date of when you last updated your iTunes library. It should be in a year, month, and day format.
Step 6: Copy the file and paste it into your iTunes folder.
Step 7: Rename the file “iTunes Library.itl” (without the quotation marks).
Step 8: Hold down the “Option” key (Mac) or “Shift” key (Windows) while opening iTunes.
Step 9: A dialog box should pop up asking you to choose a library. Click “Choose Library” and browse for the your new iTunes Library.itl file.
After that, iTunes should now be using your previous library. There are some limitations to this of course. For one, it takes a lot of time compared to using software like iMyFone iOS Transfer. Also, if none of your old libraries on you computer are satisfactory, then you’re out of luck.
Restore iTunes Library Using iTunes Match - Paid Yearly
iTunes Match is a nice service that will automatically back up your library to the cloud. Here is how you can use it to restore your library:
Step 2: You will have to pay a fee every year: click “Subscribe for $24.99.”
Step 3: Sign in and Match will go through your library and scan the files.
Step 4: Match will automatically store official music in your account. The rest of your files will need to be uploaded to the service; this will take a moment, depending on how many files you have.
Step 5: After it’s done, click “OK.”
Where Can I Find My Itunes Library On My Mac Password
Now you can use this backup to restore your library in the future, but of course this won’t do you much good after you’ve already lost your library. This is why preventative measures are important.
The main problem with iTunes Match is that it costs money. It’s fairly inexpensive, but if you don’t want to pay a recurring yearly fee, then try something else.
Restore Lost iTunes Library Using iCloud - Only for Purchases
You can also use iCloud, but this only works for purchases.Step 1: Launch iTunes and go to iTunes Store.
Step 2: Under “Quick Links” at the right-side of the screen, click where it says “Purchased.”
Step 3: Choose the type of media you want to download. You can do this by clicking buttons next to the listen types of media.
Step 4: After your purchases are listed, click on the download icon next to the music / media that you want to download. This should download the files to your iTunes library.
The main limitation of this method is of course that you can only transfer data that you purchased without losing it. All you can really do is just re-download your purchases. If you have a lot of files that you didn’t buy from the official store, then you won’t be able to get those back using iCloud.
You may also like:
Here are some things to know
Your iTunes library, a database that's made up of all of the music and other media that you add to iTunes for Windows, is organized into two iTunes library files and an iTunes Media folder.
Before you back up your media:
- Consolidate your iTunes library.
- Redownload any previous purchases, like music, movies, TV shows, and more. The only way to back up your purchased media is to download your purchases to your computer.
iTunes and Store availability and features might vary by country or region. Learn what's available in your country or region.
If you have a Mac
In macOS Catalina, your previous iTunes media library is now available in the Apple Music app, Apple TV app, Apple Podcasts app, and Apple Books app. And when you back up your Mac, your media library is automatically included in that backup.
Consolidate your iTunes library
- Open iTunes.
- From the menu bar at the top of your computer screen or at the top of the iTunes window, choose File > Library > Organize Library.
- Select Consolidate files.
- Click OK.
When you consolidate, copies of any files that were outside of your iTunes Media folder are added to your iTunes Media folder. To save space on your hard drive, you might want to delete the original files after you make sure that the copies are in your iTunes Media Folder.
Find the iTunes Media folder
By default, your iTunes Media folder is in your iTunes folder. To find it, go to User > Music > iTunes > iTunes Media.
If you don't see your iTunes Media folder in the above location, here's how to find it:
- Open iTunes.
- From the menu bar at the top of the iTunes window, choose Edit > Preferences.
- Click the Advanced tab.
- Look in the box under 'iTunes Media folder location' for the location of your iTunes Media folder.
Back up your library and media files
After you consolidate your media files, you can back up your library and media files to an external drive.
- Quit iTunes.
- Find your iTunes folder.
- Right-click on your iTunes folder, then choose Copy.
- Go to your external hard drive, then right-click and choose Paste.
Restore your library from a backup
Where Can I Find My Itunes Library On My Mac Computer
You can restore your iTunes library from your external drive to your computer. If you're restoring an iTunes Library from a different computer, make sure that your new computer has the latest version of iTunes.
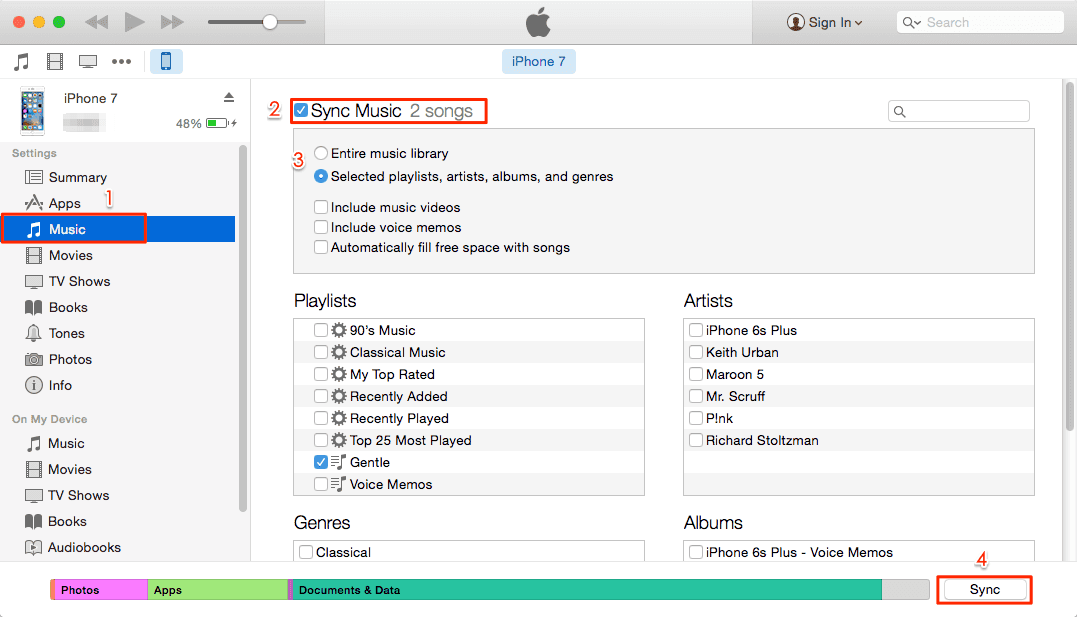
- Quit iTunes.
- Go to 'This Computer,' then click your external drive.
- Select your iTunes folder, then right-click and choose Copy.
- Go to the location on your computer where you want your iTunes library, then right-click and choose Paste.
- Hold down the Shift key while opening iTunes.
- When you see a message that asks you to Choose iTunes Library, click Choose Library.
- Choose the location where you copied your iTunes folder.
- Click Open.
- Choose the iTunes Library.itl file inside.