Nov 09, 2011 That dialog is for opening files, not for deleting them. You delete files (and move, copy, rename, etc.) using Mac OS X, not using OOo. Use Finder (in the Dock) and delete the file there. If you don't know how to use Finder, there is online help from Apple (Finder Help Mac help), but I'd recommend that you go to the library and borrow an.
- How To Delete Library Files Mac
- Windows 10 Deleting Files
- Can I Delete Library Folder In Mac
- How To Remove Library Files From Mac
- How To Delete Files On Windows 10
- Delete Library Folder Mac
Summary: This post describes easy ways to remove / delete Mac leftover files. One of the best tools to remove Mac leftover files and other unwanted apps and large files from Mac is Stellar SpeedUp Mac.
Uninstalling programs and applications from a computer is quite common and rather straightforward. Both Windows and Mac have built-in utilities that help in uninstalling apps that are no longer used or required. However, often uninstallers leave behind traces of programs in the form of preference files, support documents, log files, etc. These files are created when their respective apps are in use but they’re not automatically removed from the system when you uninstall their apps. Collectively, such files are known as “application leftovers” and though they don’t harm the system in any way, such files do eat up disk space and eventually contribute in slowing it down.
When you free up Mac disk space to optimize system performance, removing or deleting such leftovers is also essential. Here are some ways by which you can easily delete Mac leftover files.
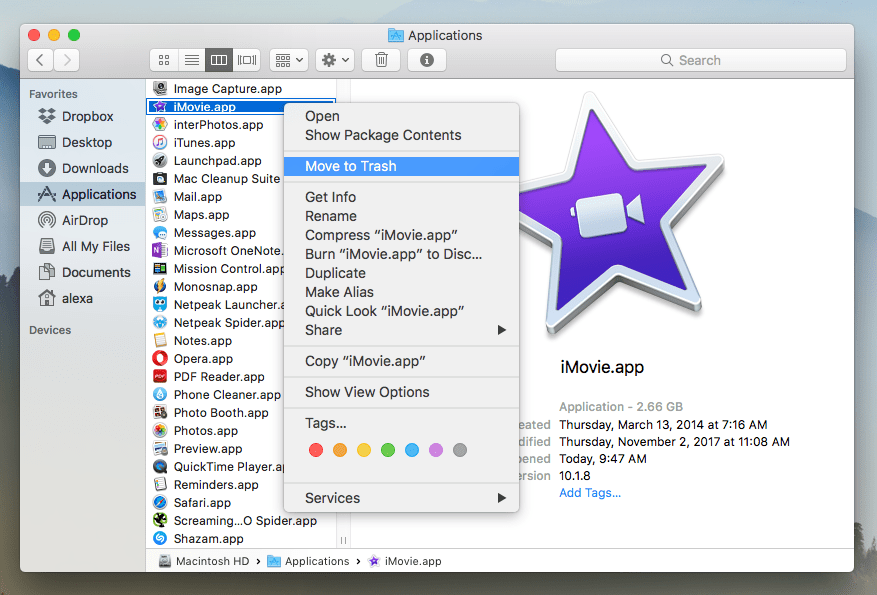
Getting rid of Mac leftover files
Applications on macOS are self-contained packages which can be uninstalled through a simple drag-and-drop operation to the Trash. Though this works for most programs, some applications include uninstallers within them which can be invoked by clicking on a ‘Customize’ button that appears during the install process. To find and remove Mac leftover files, follow the steps below:
- Go to the /Home/Library/Preferences/ folder, find leftover preference files of apps that you’ve already uninstalled, and delete them manually
- Go to the /Home/Library/Applications Support/ folder, find any folders and components of removed apps, and delete them. Delete leftover Application Support folders too.
- One by one, go to the /Library/StartupItems/ and /Home/Library/StartupItems/ folders, look for leftover startup items, and remove them.
- Go to System Preferences -> Accounts -> Login Items and find the item in the list for the application you want to remove. Then click on the “-” button to delete it from the list.
- One by one go to the /Library/LaunchAgents/ or /Library/LaunchDaemons/ or /Home/Library/LaunchAgents/ folders, look for leftover startup daemons or agents, and delete them.
- Go to the /Library/Receipts/ folder, find any files that have ‘.pkg’ extension, and delete them. These files are used by OS X to determine if certain apps are already installed.
- To find and remove any other leftover files, conduct a Finder search using the application name or the developer name as the search term. Delete any resultant files that you find.
Ways to Remove Mac Leftover Files

If the above manual method seem tedious, or you wish for more space from your hard drive, try the secure and reliable third-party Mac cleaner software Stellar SpeedUp Mac. This professional tool helps optimize macOS performance by assisting in deleting Mac leftover files, removing unwanted files, duplicates, and unused applications from MacintoshHD. The utility comes in handy when you need to sweep your Mac hard drive of all data that isn’t needed by the OS and frees up crucial disk space to help improve data access speed and overall system performance.
Steps to remove leftovers from Mac hard drive using Stellar Speedup Mac tool
Step1: Launch the Stellar Speedup Mac software interface and click on the “Rocket” button as shown below.
Step2: Now choose the appropriate scan option between “Recommended” and “Custom” Scan. Click on the ‘StartScan’ button to initiate the Mac drive scanning process.
Step3: The Stellar Speedup Mac software will display the total amount of hard drive space occupied by leftover files.
Step4: Finally, click on the “Speedup Now” button to remove all the junk and other leftover files from Mac drive.
Below are the salient features of the software:
- Removes Logs, Trash, Leftovers, junk files, and manages extensions from your Mac for free
- Speeds up both the boot volume as well as other volumes
- Uninstalls unwanted applications through simple ‘Drag and Drop’ operation
- Removes duplicate files from iTunes, iPhoto, iMovies, iWork, and Aperture
- Allows preview of files before removing them from the system
- Provides option to schedule automatic Mac cleaning
- Facilitates setting filters to find and remove specific file types
- Helps clean Mac removable devices
With the above features, removing unwanted files from your Mac becomes seamless.
The Bottom Line
Getting rid of Mac leftover files is essential if you wish to have ample free space on your hard drive and Stellar SpeedUp Mac serves the purpose.
How To Delete Library Files Mac
Summary: This blog shares reliable methods for recovering permanently deleted log files, caches, and library files from Mac start-up disk. It outlines two approaches for recovering deleted library and logs as follows:
|
Windows 10 Deleting Files
Most websites use cookies and create temporary caches on your Mac when you browse the Internet. While this helps improve your online experience by quickly loading images and data every time you visit the site again, it creates files on your hard drive that can eat up space unnecessarily. Over time, not only does it slow down the performance of your web browser but also of your whole Mac. Thus, experts suggest that clearing system caches and browser cookies can help improve browser and Mac performance significantly.
All of this sounds quite straightforward, but in reality, it requires caution. When trying to manually delete cache and other log files that aren’t required by the Mac, many users inadvertently delete system files that are needed by other applications. As a result, some system apps can start behaving unexpectedly. In such a scenario you either need to uninstall and reinstall those apps or reformat your Mac. Alternatively, if you can recover deleted log files and caches, the problem can be solved.
Let us have a look at some of the simplest ways to recover deleted macOS caches, log files, and Library folders.
Recover deleted system files manually
From the Trash folder
Om macOS, when you select files and press the ‘Delete’ button, they’re moved to the Trash folder. If that’s how you’ve deleted caches and log files, recovering them through the below steps—
- Open the ‘Trash’ folder by double-clicking on the trash can icon on the desktop
- Locate the files you wish to recover
- Right-click on the files
- Select ‘Put Back’
- If the original location of the files no longer exists, drag the files to the desktop and then move them to any other desired folder
From Time Machine Backup
Most macOS users rely on Time Machine to take regular backups of all data on their hard drives. If you’ve permanently deleted cache files through ‘Command + Shift + Option + Delete’ operation, your latest Time Machine backup is where you can get them back from. Follow the below steps—
Can I Delete Library Folder In Mac
- Connect your Time Machine backup drive to your Mac
- Select the backup that you wish to restore
- Click on ‘Restore’
Recover macOS caches folder, log files, Library folders automatically
If your data has been permanently deleted and you don’t have a backup from which you can recover it, the most reliable option to restore them is to opt for the secure and reliableMac Data Recovery software. Backed by powerful scanning algorithms, this competent software scans your entire Mac hard drive to search for recoverable data and performs safe and accurate recovery. With it, you can easily recover deleted Library folders, macOS cache folders, log files, and other documents, photos, music files, or videos that have been deleted from APFS, HFS, HFS+, FAT, ex-FAT and NTFS format based file systems.
How To Remove Library Files From Mac
When the recovery process completes, you should be able to view all deleted caches, log and library files accurately recovered on your macOS.
How To Delete Files On Windows 10
Conclusion
Delete Library Folder Mac
Almost all deleted data can be recovered safely if you exercise caution and act quickly. Keep the above methods in mind as they will aid you considerably; and if all else fails, then leverage the secure and reliable Stellar Data Recovery for Mac software.