2019-12-31 Can I Move My Native Instruments Libraries To Another Location On My Computer?: Native Instruments recommend not moving your NI software applications after they have been installed, as this can cause various problems. Do not move the application folders.
We show you how to integrate Kontakt with Live.
The easiest way to work with Kontakt in Live is to use a separate instance of the Kontakt plug-in for each Kontakt instrument in your song. In each case, just drag an instrument from Kontakt’s browser into its Multi Rack and start playing. That’s all well and good, but you’ll gain a lot of flexibility, avoid a few headaches and save some CPU cycles by using a single instance of Kontakt to hold all of your instruments and then using Live’s tracks and Racks to sort things out. With this approach, you drag all of your instruments into the same instance of Kontakt and set them up to use separate Kontakt MIDI inputs and audio outputs. That does take a little doing, so read on.Screen 1: You can use two Live tracks (left) or one External Instrument track (right) to access instruments in Kontakt’s Multi Rack.
The Ins & Outs...
One way to send MIDI to different instruments in Kontakt’s Multi Rack is to create a separate MIDI track for each instrument and set the track’s output to the Kontakt MIDI input for that instrument. Kontakt provides 16 MIDI inputs (A1 to A16), and the corresponding Live outputs are labelled by their number followed by the name of the Kontakt plug-in (for example, A2 appears as ’2-Kontakt 5’ in Live). To receive audio from different Kontakt outputs, create separate Live audio tracks and assign their input to one of the additional 15 stereo outputs available from Kontakt (the first output, labelled ‘Main,’ is reserved for the track holding the Kontakt plug-in). In Live, Kontakt output labels depend on the plug-in version used. The AU version pairs consecutive mono output numbers with the Kontakt plug-in name (for example, the stereo input comprising Kontakt mono outs 3 and 4 is labelled ‘3/4-Kontakt 5’). Although Live always shows the maximum number of audio inputs, Kontakt must be configured to use them. For the details, see the ‘Configuring Kontakt For Live’ box.
The separate-tracks solution is straightforward, but using two extra tracks for each additional instrument makes for a rather cluttered track list and the tracks cannot be frozen to save CPU cycles. You can capture Kontakt’s output by recording on the audio tracks, but in Live versions 7 and above, Live’s External Instrument device offers a better solution. Insert one on a new MIDI track and assign its MIDI To and Audio From as just described when using separate MIDI and Audio tracks. You can freeze External Instrument tracks.
...& Roundabouts
You’ll get a bit more out of Kontakt by making use of Live’s Instrument Racks. For example, you can create a real-time crossfade by combining two or more External Instruments in an Instrument Rack and then using the Rack’s Chain Selector as shown in Screen 2. For the crossfade, map one of the Rack’s Macro knobs to the Chain Selector and map the MIDI Mod Wheel (CC1) to that Macro knob. You could map the Mod Wheel directly to the Chain Selector, but the Macro knob is handy for on-screen changes and Live-supported control surfaces. Along with or instead of the Chain Selector you can use key and velocity zones to switch or crossfade between chains. For example, you might use key zones to separate orchestral parts in a multi-part MIDI clip.
Screen 2: Two External Instruments in an Instrument Rack on a single track crossfade between two Kontakt instruments (top). Clip-based Host Automation and MIDI Control Change messages modulate Kontakt instrument parameters (bottom).
Kontakt offers fully-featured automation, and at the top level it works like other Live plug-in device automation: click the Unfold Device Parameters triangle in the Device Title Bar, click the Configure button and then click controls in the Kontakt instrument’s control panel to add them to the Configure list. Once configured, you can apply track or clip automation as well as clip modulation to a control, as well as map device Rack Macro knobs to it. Two limitations to this method are that all automation and modulation must be on the Kontakt plug-in track, and only the controls on a Kontakt instrument’s control panel are accessible — controls on its Edit panel are not.

The alternative is MIDI modulation, which you can set up in several ways. The easiest way is to use Kontakt’s MIDI Learn feature: right-click any Kontakt control and then send a MIDI message from Live using a MIDI control surface or using MIDI sent from a Live Clip (this works for front-panel and Edit mode controls). Another option is to use a Max For Live device such as the Max MIDI Effect ‘CC128’ to send MIDI Control Change (CC) messages for Kontakt to learn. The Max For Live knobs that send these messages can be automated in Live. Your third option is to use Kontakt’s MIDI Automation panel — just drag MIDI CCs from the list and drop them on the desired Kontakt instrument controls. Many Kontakt instruments have MIDI CCs already assigned, so check this list first.

Kontakt Library Folder Mac
Configuring Kontakt For Live
Kontakt offers a lot of flexibility in routing MIDI to and audio from its huge library of sampled instruments. But along with that flexibility comes some configuration head-scratching and the occasional crashing headache. Here’s a quick rundown on how to set up Kontakt and manage its inputs and outputs in Live, along with a couple of tips for avoiding those headaches. The seven steps below correspond to the numbered labels in Screen 3.
1. Create Kontakt instruments by choosing New Instrument from the Files menu. Alternatively, you can drag instruments directly into the Multi Rack from Kontakt’s Browser. You can distribute your instruments among four Multi Rack pages, each of which will hold 16.
2. Click the Output button to reveal Kontakt’s output section, which includes instrument and auxiliary (Aux) output channels. You can add and delete output channels using the buttons at the top of the Output display. Aux channels cannot be added or deleted. The screen shows two stereo channels along with the four obligatory Aux channels.
Fl Kontakt
3. Click at the bottom of any channel strip to change, disconnect or rename its output.
4. Select the desired MIDI input channel and mixer output channel on each instrument’s control panel. The plug-in version of Kontakt provides 16 MIDI inputs labelled A1 to A16. The number and names of audio outputs depend on the version of the plug-in used. In any instance of Kontakt, different instruments can share the same inputs and outputs, but in the case of shared outputs, make sure that you bring them into Live only once.
5. You can save your output configurations as presets from the Presets/Batch Configuration menu. You can also designate a default preset and perform several handy batch operations from this menu, such as renaming the channels to match the instrument names or automatically reassigning the instruments to consecutive channels.
6. With the Show Inserts button enabled, you can choose from a bevy of basic Kontakt effects as either channel inserts or Aux effects. In Screen 3, Kontakt’s Delay and Stereo Modeller are inserted in Aux 1.
7. Routing to Aux buses directly from Kontakt instruments is revealed by clicking the Aux button (in screen 3, ‘EP10 Piano’ feeds Aux 1). You can also route audio to Aux buses from the Send Effects section of any Kontakt Instrument when in Edit Mode — each effect’s Return knob has a drop-down for that.
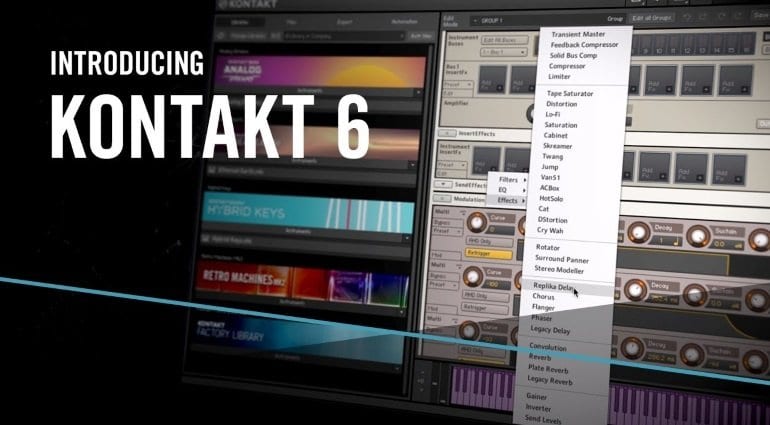
Screen 3: Here are seven steps for configuring Kontakt’s outputs, and setting up a couple of Kontakt instruments with different MIDI inputs and audio outputs.
WARNING: MODIFYING KONTAKT’S OUTPUT CONFIGURATION CAN DISABLE SOME KONTAKT OUTPUTS. Kontakt pops up a warning to this effect the first time you modify an output setting on a channel strip. Using different configurations in the same song might also disable some outputs. If either happens, save the song, quit and relaunch Live and then reload the song. To avoid output setup headaches, I recommend creating a default output preset using the maximum number of channels and then using only one instance of Kontakt per song.
Kontakt Factory Library Location Mac
Live supports 16 MIDI outputs to Kontakt and a maximum of 16 stereo audio inputs from Kontakt. Those are supported by both the Kontakt Audio Unit plug-in and the VST plug-in named ‘Kontakt 5’ — the ones named ‘Kontkat 5 8out’ and ‘Kontakt 5 16out’ support fewer audio outputs. The labelling of the VST outputs is a bit confusing, so I use the AU plug-in configured for 12 stereo output channel strips, and reserve the four remaining stereo outputs for the obligatory Aux channels. I fill Kontakt’s Multi Rack with 12 empty Kontakt instruments and route them to different MIDI inputs and audio outputs. I then save that Live track as my Kontakt template.