Here are some things to know
Press and hold the Option key (on Mac) or the Shift key (on Windows), then open iTunes. In the Choose iTunes Library window, select Choose Library. Another window appears, defaulting to your Music/My Music folder. If you stored your other iTunes libraries somewhere else, navigate through your computer to the location of the new library.
- After updating iTunes to new iTunes 12.7 or downgrading iTunes to previous version, some users found all songs and media files were gone from the library on computer, or meet the problem “iTunes Library.itl cannot be read because it was created by a newer version of iTunes”.
- Oct 11, 2019 My iTunes folder is where it's always been, on the system drive, however, my library is on an external drive as it's too big. I tried copying the.itl file from the external directory where the library and music live and placing it under UsersNameMusicMusic but that didn't make a difference.
Your iTunes library, a database that's made up of all of the music and other media that you add to iTunes for Windows, is organized into two iTunes library files and an iTunes Media folder.
Before you back up your media:
- Consolidate your iTunes library.
- Redownload any previous purchases, like music, movies, TV shows, and more. The only way to back up your purchased media is to download your purchases to your computer.
iTunes and Store availability and features might vary by country or region. Learn what's available in your country or region.
If you have a Mac
In macOS Catalina, your previous iTunes media library is now available in the Apple Music app, Apple TV app, Apple Podcasts app, and Apple Books app. And when you back up your Mac, your media library is automatically included in that backup.
Consolidate your iTunes library
- Open iTunes.
- From the menu bar at the top of your computer screen or at the top of the iTunes window, choose File > Library > Organize Library.
- Select Consolidate files.
- Click OK.
When you consolidate, copies of any files that were outside of your iTunes Media folder are added to your iTunes Media folder. To save space on your hard drive, you might want to delete the original files after you make sure that the copies are in your iTunes Media Folder.
Find the iTunes Media folder
By default, your iTunes Media folder is in your iTunes folder. To find it, go to User > Music > iTunes > iTunes Media.
If you don't see your iTunes Media folder in the above location, here's how to find it:
- Open iTunes.
- From the menu bar at the top of the iTunes window, choose Edit > Preferences.
- Click the Advanced tab.
- Look in the box under 'iTunes Media folder location' for the location of your iTunes Media folder.
Back up your library and media files
After you consolidate your media files, you can back up your library and media files to an external drive.
- Quit iTunes.
- Find your iTunes folder.
- Right-click on your iTunes folder, then choose Copy.
- Go to your external hard drive, then right-click and choose Paste.
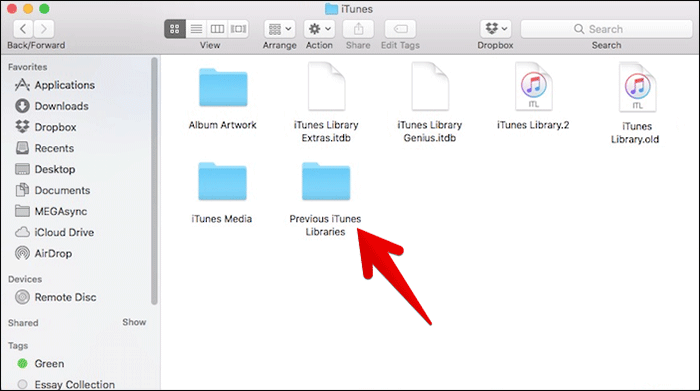
Restore your library from a backup
You can restore your iTunes library from your external drive to your computer. If you're restoring an iTunes Library from a different computer, make sure that your new computer has the latest version of iTunes.
- Quit iTunes.
- Go to 'This Computer,' then click your external drive.
- Select your iTunes folder, then right-click and choose Copy.
- Go to the location on your computer where you want your iTunes library, then right-click and choose Paste.
- Hold down the Shift key while opening iTunes.
- When you see a message that asks you to Choose iTunes Library, click Choose Library.
- Choose the location where you copied your iTunes folder.
- Click Open.
- Choose the iTunes Library.itl file inside.
iTunes is a powerhouse when it comes to organizing your iPhone media (music, movies, podcasts, audiobooks, etc.) on your Windows PC or Mac. However, the software isn’t perfect and iOS users may experience some issues from time to time. One of such issues is the automatic creation of a folder known as ‘previous iTunes libraries’.
What Are Previous iTunes Libraries?
The ‘Previous iTunes Libraries’ is a folder located in the Music folder on your computer that contains backup files of your iTunes library. Usually, there is at least one backup of your iTunes library present on your computer, however multiple ‘previous’ versions may be created due to some reasons.
- Part 1: When Will Previous iTunes Libraries Be Created
- Part 2: Can I Delete Previous iTunes Library
- Part 3: How to Avoid the Issue of Previous iTunes Library
When Will Previous iTunes Libraries Be Created
Previous iTunes Libraries are created when you upgrade your iTunes software. It’s not the case when there are minor updates, but when you jump from an old version to a new version of iTunes (for example from iTunes 11 to iTunes 12), there may be significant changes in databases that would be incompatible with previous version. That’s why new library is created and the previous one is saved in ‘Previous iTunes Libraries’ folder.
Can I Delete Previous iTunes Library
While you can delete your previous iTunes library, it is not always recommended. This is because, the folder is created as a backup of your entire library so that you can easily restore it in case there are problems in the update or the new library gets damaged/corrupted. However, as mentioned before these files are merely backups and are not used by the upgraded version of iTunes.
So, if you are satisfied with the updated version of iTunes as well as your new iTunes Library and find no bugs in it, you can delete your previous library:
1. On Mac
If you are on Mac, then navigate to your Home, then select Music folder. You will see Previous iTunes Library folder there. Drag and drop that folder to the Trash, then empty it.2. On Windows
Simply navigate to your Music folder on your computer and find iTunes folder, it will contain several subfolders. Now right click on the Previous iTunes Libraries folder and Delete them.
How to Avoid the Issue of Previous iTunes Library
There are many third-party iOS file management and file transfer tools that you can use to avoid all the hassles of iTunes. iMyFone TunesMate is a recommended option. It has received many positive reviews from Getintopc, Geekreply, etc.
iMyFone TunesMate iPhone Data Manager
iMyFone TunesMate is one of the best iPhone file transfer tools available for both Mac and Windows users. You can use it to replace your iTunes software as a primary file transfer and file management tool because it does not require iTunes to work. iMyFone TunesMate not only has relatively faster file transfer capabilities, but also offers tons of useful features.
Key Features:
- File transfer support for more than 10 types of files.
- Faster transfer speeds than iTunes.
- No need to launch iTunes to transfer iPhone media files.
- No crashes or other errors which iTunes is notorious for.
- Backup and restore options, including backup music option so that you can create your own personal music library and restore it easily whenever needed.
Steps to Back Up iPhone Music to Computer
Step 1: Connect your iPhone to your computer via USB cable and launch iMyFone TunesMate.
Step 2: Once your iPhone is recognized by the software, click on Music tab and then select the music files you wish to back up.
Step 3: After the selection, use Export>Export to PC option available at the top and then select desired folder for your backup files. Your backup process will start and all your selected music files will be copied to your computer’s hard disk.
Some Other Unfriendly Features of iTunes
iTunes users often experience a new issue with every major update in iTunes software. These issues make iTunes a hassle to use and the added features are labeled ‘annoying’ by most of its users. Following are some of the most common issues you may experience when using iTunes:
Open Previous Itunes Library Mac
- iPhone Not Showing in iTunes: Regardless of how perfectly the iTunes software has been installed, you may face this issue. There may be various glitches that may be preventing your iPhone from showing up in iTunes and fixing this problem can be a real hassle.
- System Hogging: iTunes is resource-intensive software that takes relatively more resources as compared to most other programs. You can use a third-party tool (such as iMyFone TunesMate) to tackle this issue as they take a lot less system resources to operate.
- A Hassle to Use: There are no 1-Click operations or solutions in iTunes so performing even the most basic tasks may be a hassle for new iOS users.
- Music Files Duplication Issue: Many iOS users have reported duplicated music files issue with the new version of iTunes. While there is a way to prevent this via iTunes itself, it is not a permanent solution as every time your files are synced there is a probability that the issue will reappear.